There’s no doubt that the iPhone 6 and 6 Plus have received a lot of success. According to a report released by Apple, the devices sold more than 74 million units in three months. However, many users have voiced complaints about bugs in the said device. Though the bugs aren’t permanent the whole thing is annoying because on doesn’t expect bugs from such a technologically device. Try the fixes below to fix your unresponsive iPhone 6 or 6 Plus easily.

How to Fix Unresponsive / Frozen iPhone 6 or 6 Plus Screen
One of the complaints included the touch screen suddenly becoming unresponsive. You might have experienced the same issue with your iPhone 6/6 Plus. No matter how many times you tapped or swiped the touch screen, it wouldn’t respond. Having a ‘frozen’ touch screen is one of the most annoying problems you can experience especially if you have to make an important call or send an email. But don’t worry because here are three ways you can fix the pesky bug and return to using your device.
1. Restart Your Unresponsive iPhone 6 or 6 Plus
Sometimes the unresponsive touch screen bug can be fixed by powering off the iPhone 6/6 Plus and restarting after a few minutes. Such bugs come out after extensive use of the device and end up crashing an app or freezing the touch screen. By restarting your iPhone you can get rid of such bugs until they rise again after constant use.

Hard reboot your iPhone – to fix unresponsive iPhone 6 and 6 Plus
All you need to do is hold down the sleep/wake button and the Home button simultaneously. Once the device is shut down give it a few minutes and press the same buttons again to restart it.
2. Resetting Your iPhone from the Settings Menu
Another thing you can do is reset your iDevice. Resetting will remove the old settings which means you will have to set up your Touch ID, change the wallpaper, and enter the password, again. The good thing is that your data and photos will remain unchanged.

Reset All settings to fix iPhone 6 screen unresponsive screen
In order to reset your iPhone 6/6 Plus launch the ‘Settings’ app, tap on ‘General’, tap on ‘Reset’ after scrolling down, and then tap on ‘Reset All Settings’. Wait for the reset to complete and your touch screen bug will be gone.
3. Restoring as New via iTunes
If the above two things haven’t helped with the problem then restoring your iDevice using iTunes as new might just do the trick. Before you even think of trying this out, make sure you have created backups of your device data because restoring your iPhone will install the newest iOS.
Here’s how to go about it:
- Switch off ‘Find my iPhone’ of your device.
- Connect your iPhone to a computer and launch iTunes.
- Now select your device from the menu on the top left and click on ‘Restore iPhone’.
- Now click ‘Restore and Update’.
- Wait for the process to complete and you are done!
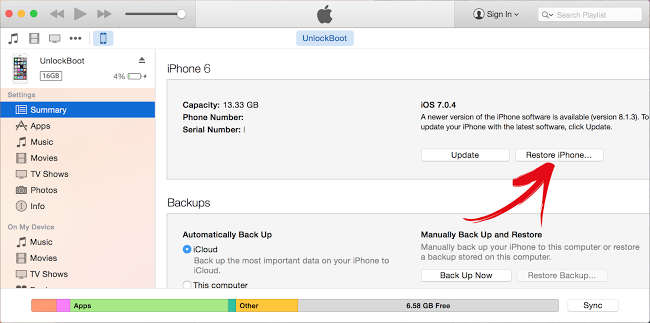
Restore iPhone to fix iPhone 6 or iPhone 6 plus touch screen not working
Your iPhone will be as good as new. Transfer back all your old data from the backups and resume using your device without having to worry about frozen touch screens.

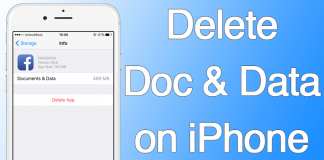
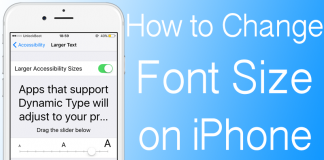







![30 Best Cydia Repo Sources For iOS 16/15/14 Jailbreak [2024] best cydia sources 2020](https://cdn.unlockboot.com/wp-content/uploads/2020/06/cydia-sources-13-100x70.jpg)