This post talks about the installation and download guide for iOS 9 public beta on your iPod Touch, iPhone and iPad. The installation is not complex, and we’re guide to write a detailed step by step guide to guide you through the process.
Although this new beta is supported on a range of iDevices, it is a good idea to check if the compatibility is covered at all ends.
IOS 9 Beta Compatible Devices
Before you start, you can see if your device is supported by checking out the beta compatibility.
- iPhone 4s, 5, 5C, 5S, 6, 6 Plus.
- iPad Air 2, Air, 2, 3rd gen, 4th gen, mini 3, mini 2, mini.
- iPod touch 5th generation
A word: This iOS 9 version is a beta release, so don’t be surprised if you experience a bit of instability, battery life drainage, and performance issues, as these are a common occurring in beta releases. Also, you can use a secondary device to try out this beta just to be on the safe side.
iOS 9 Public Beta Install Guide
That said, here’s what you need to do:
Step 1: First of all, make sure your device is on the latest iOS public version, by which we mean iOS 8.4. This can be downloaded from here.
Step 2: Then, you need to register for the Apple Beta Software Program. You can sign up for iOS 9 Public Beta Program by following instructions.
Step 3: Point the browser to beta.apple.com and click ‘Sign In’ as displayed in the screenshot. For users who are starting fresh, they need to click on ‘Sign Up’.
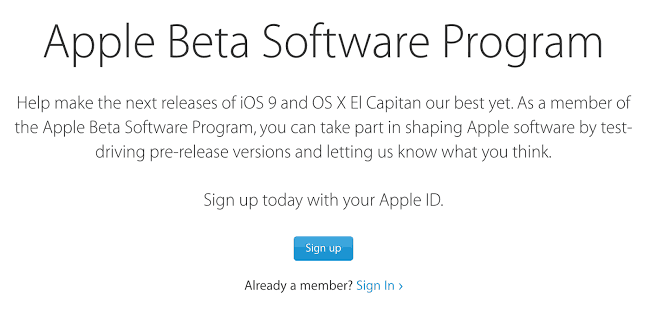
Step 4: Enter Apple ID and password to sign up.
Step 5: Agree to the ‘Agreement’ by choosing the ‘Accept’ button on the bottom right of the screen.
Step 6: The next step is to enroll your iOS device into the beta program.
Step 7: Open the link in your iPad or iPhone: beta.apple.com/profile.
Step 8: Sign in with the Apple ID account on your iDevice.
Step 9: Now tap the button that says ‘Download profile’.
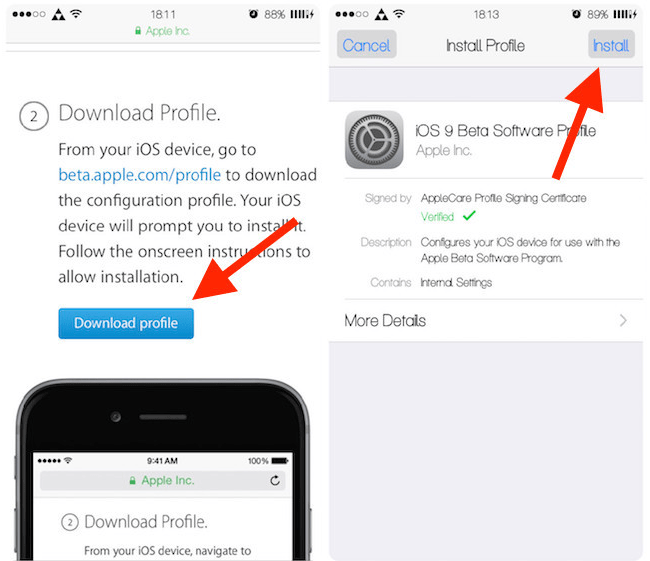
Note: If the Apple Watch is paired to the iPhone then the following popup will appear. You should select ‘iPhone’ only.
Step 10: Tap the button that says ‘Install’ at the top right. Then it will ask you to input the ‘passcode’ to confirm the action if there’s one in place.
Step 11: Once the passcode has been entered, Apple will ask you to agree to a consent. Choose ‘Install’ at the top right.
Step 12: Then again you’ll be presented with a popup that asks you to restart your device. Tap ‘Restart’ to do so.
Step 13: Once the iDevice has restarted, go to Settings > General > Software Update, and the iOS 9 Public Beta download will be waiting for your profile. To get things rolling, select the ‘Download & Install’ button
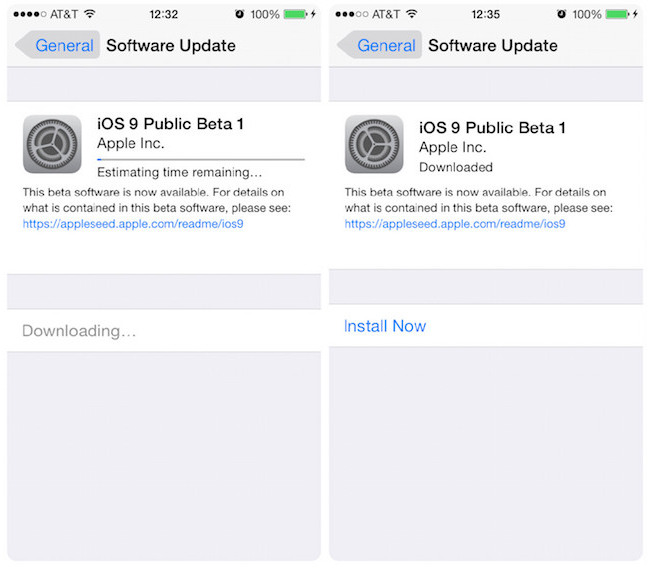
And that’s all you needed to do. If you run into any problems or just want to ask any question, feel free to leave comments.
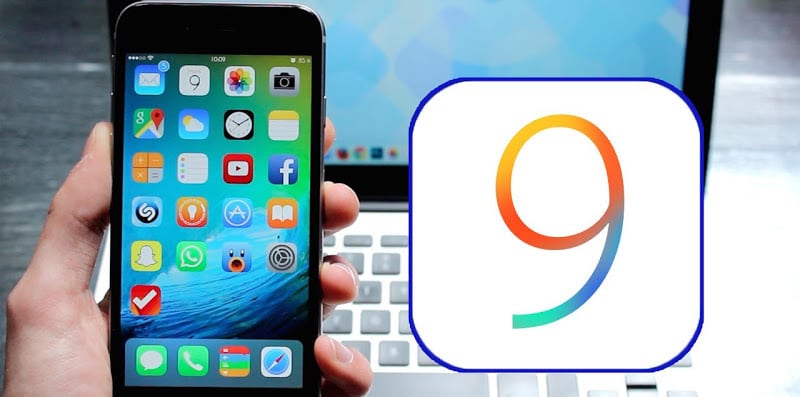


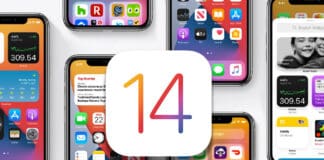







![30 Best Cydia Repo Sources For iOS 16/15/14 Jailbreak [2024] best cydia sources 2020](https://cdn.unlockboot.com/wp-content/uploads/2020/06/cydia-sources-13-100x70.jpg)