Did you get the iCloud Storage Almost Full message on your iPhone or iPad? In this post, we will tell you how to free up iCloud space and backup your data without upgrading your iCloud storage. When you threw away the flash drives and USB keys to migrate to the cloud, you had a dream. All your things would be stored easily, and dreams don’t end. But the dream of having unlimited iCloud storage DOES come to an end for several iCloud users.

And Apple users only get 5 GB worth of iCloud storage space free of cost. Almost all the data they have is stored in this space, including messages, images, contacts, app data and even device backup data.
iCloud Storage Almost Full? How to Free up iCloud Space on iPhone or iPad
But before you know it, iCloud sends a notification that asks you to upgrade to a premium (paid) account, and you’re out of free storage. If you’ve seen this notification, this article is for you. Here are the best professional tips on how to free up space when seeing the iCloud storage almost full message on your iPhone or iPad and delete old backups to get more free iCloud storage without upgrading your iCloud account.
Steps to Manage iCloud Storage from iPhone or iPad
The iOS is like any other OS, but has a different UI. Here’s what you need to do:
- Head over to Settings -> iCloud -> Manage.
- Here a list of things taking up space will be visible. Select an option to view more details as well as to delete data and free up storage.
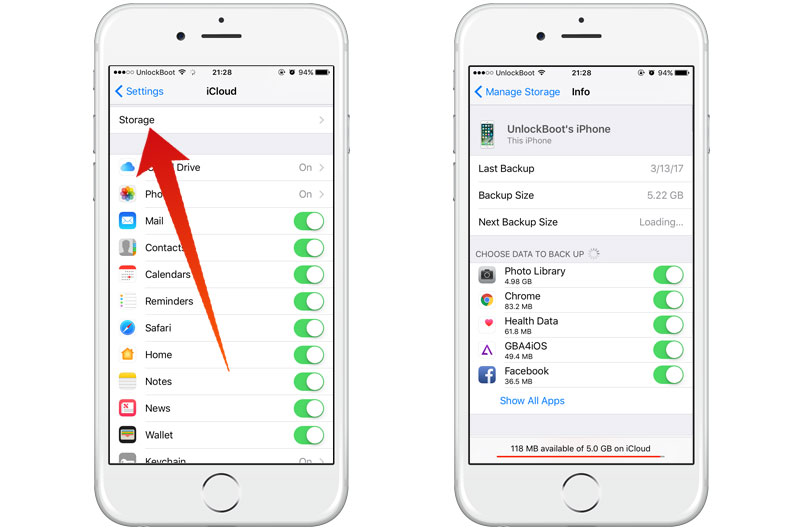
iCloud storage full – disable some options to free up iCloud space
Steps to Manage iCloud Storage on Mac
For Mac users, iCloud storage can be managed with the following steps:
- Utilize the Apple Menu or Spotlight search and open System Preferences.
- Select iCloud -> Manage.
- Different sections would then be available in the sidebar. And then a chart will display how much space is occupied by which section.
- If you see something that can be deleted, like images or a backup, click to highlight it, and then select “delete” from the bottom bar.
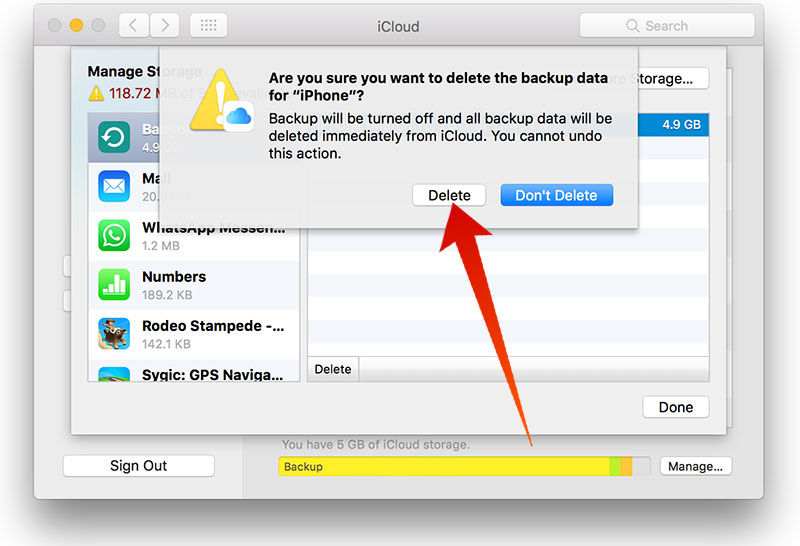
Delete old iCloud backups to free up iCloud storage
Free up iCloud Space by Disabling Photo & Device backups
Now that unnecessary stuff has been removed from your device, let’s see what you can do to keep the iCloud account light. One thing you should know is that photos and backups are the problem child; these fill up storage.
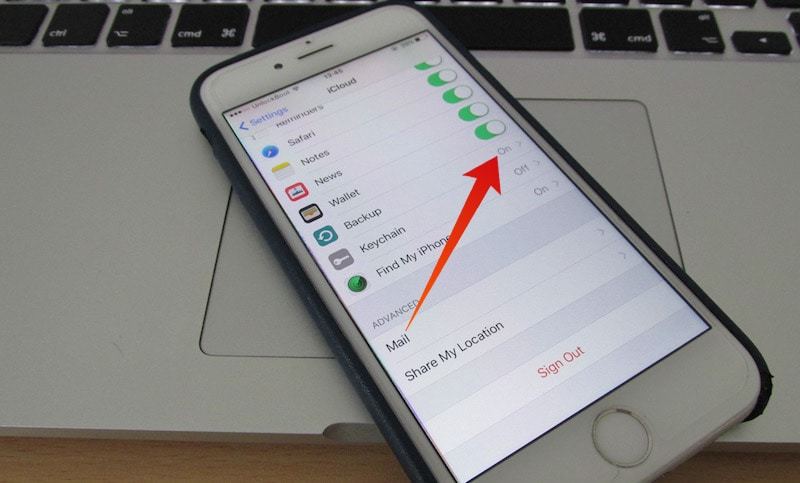
Manage iCloud storage on iPhone
So if you’re someone who requires a backup of your device content in the cloud, you will end up paying. However, you can backup all the content and data to a PC with the help of iTunes. Also, disabling automatic backups will free up a lot of space. Do that by going to Settings -> iCloud -> Backups.
The second option is Photos, which is somewhat trickier. Before iCloud Drive and iOS 8, users were able to store the latest 1000 images in iCloud for 30 days without any cost. Now that luxury is no longer available. That said, don’t disable the option until you really need to, because having all photos in the cloud is quite helpful.
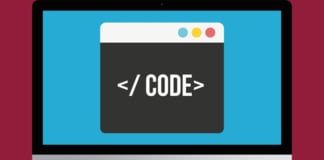








![30 Best Cydia Repo Sources For iOS 16/15/14 Jailbreak [2024] best cydia sources 2020](https://cdn.unlockboot.com/wp-content/uploads/2020/06/cydia-sources-13-100x70.jpg)