An iCloud account is a proprietary Apple service that is only given to people who own an Apple device like Apple Mac computer, iPhone, iPad or iPod. Anyone can create an iCloud account for free using their Apple devices, and there’s no complicated step in the whole process. The workaround is pretty easy, an Apple user should not need more than 10 minutes to set up a new iCloud account.
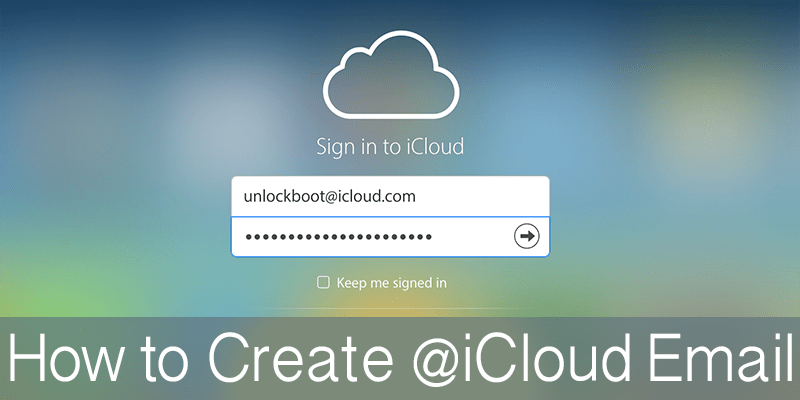
The primary purpose of an iCloud account is to be used with Apple services like iCloud Drive, Find my iPhone etc. However, the same iCloud account could also serve as a standalone email account as well, ending with domain @icloud.com. If you have bought a new Apple device like the iPhone or the iPad, you shall need to create a new iCloud account to be fully able to use all the functionalities on your iPhone. Creating an account is very easy, we have laid out the steps in easy words for you.
Steps to Create iCloud email Email Address from iPhone or iPad
Here’s how you can create a new iCloud account on your iPhone or iPad:
Step 1: Turn on your iPhone and unlock it. We assume you have already done the initial startup steps after purchasing a new iPhone.
Step 2: Locate the Settings app, it’s a grey icon with gears on it. Scroll down a little bit until you find iCloud. The icon is white with a blue cloud overlay on the image.
Step 3: Upon tapping, the device will show you whether you are logged in with an iCloud account or not. Turn on the Email option and the Create email option will be displayed.
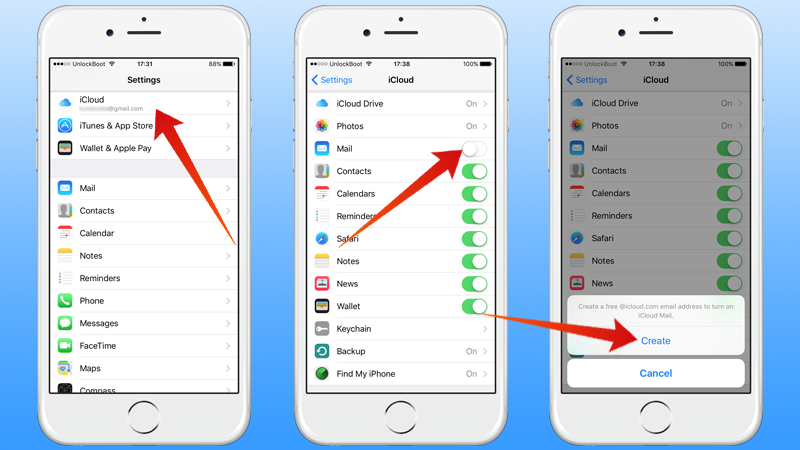
Create iCloud Email Address from iPhone or iPad
Step 4: The first screen in the account creation process would ask you for your birth date. Roll the scrolls on the display and enter your birth date, month and year. When you are done, tap Next on top right corner of your screen.
Step 5: Enter your First Name and Last Name on the next screen. Should be your official name, not a username. Tap Next again.
Step 6: The next screen would show you whether you want to use your existing email address for iCloud, or you want a new email address. Tap the bottom option that reads ‘Get a free iCloud email address’.
Step 7: The blank text bar on this screen would have ‘@icloud.com’ suffix filled up. Fill up the gap before ‘@’, which should be a username.
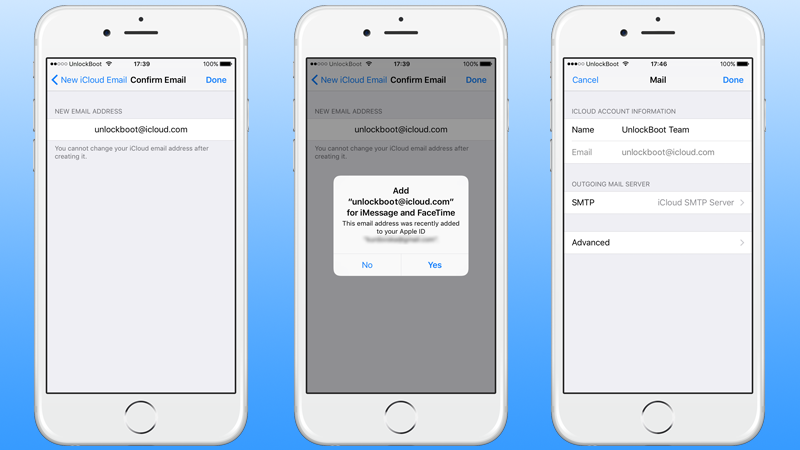
Create iCloud Email from iPhone
Step 8: After you tap ‘Next’, the Apple servers will check whether any existing account is there by the same username as you have used. If there’s none, a prompt will appear. Tap ‘Create’ on that prompt box.
Step 9: The next two screens are all about security information. The first screen would ask you to type your password twice, and the second screen would ask for three security questions. All of these you have to remember for logging into your account, or recover your account in case you lose access to them.
Step 10: On the next two screens – inform Apple if you want email updates to your iCloud account, and then read through the T&C page and tap ‘Agree’ on bottom right corner. Tap ‘Agree’ on another prompt box that appears on screen.
Step 11: Apple would verify and create your new account. Done!
Read Also: How to Remove iCloud account from iPhone Without Password
Conclusion: Following the steps mentioned above will help you create a free iCloud account. Let us know if you have faced any trouble during the process.


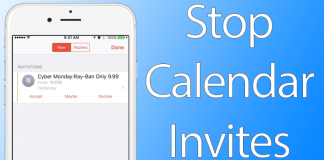







![30 Best Cydia Repo Sources For iOS 16/15/14 Jailbreak [2024] best cydia sources 2020](https://cdn.unlockboot.com/wp-content/uploads/2020/06/cydia-sources-13-100x70.jpg)