Internet cookies are specific files that are stored in a difficult to reach folder in your MacBook, and they make surfing the internet on your computer lot easier. Cookies would track an internet user’s browser activities and other online behaviors, which are saved in files that are later used to make internet surfing lot smoother by not reloading and learning user’s behavior every single time. Read on to know how to enable cookies in Safari, Firefox and Chrome for Mac.
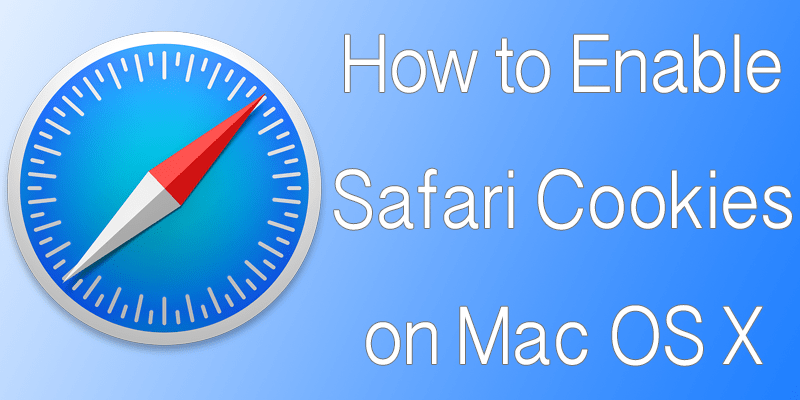
Enabling cookies is good for frequent internet surfers, however you should note that enabling cookies can put an internet surfer’s privacy in risk. Since some of your sensitive information and internet browsing histories would be saved in cookies, we wouldn’t recommend enabling cookies if you use your credit or debit cards online very frequently. Below are the steps on how to enable cookies in Safari browser:
Enable Cookies in Safari Browser for Mac OS
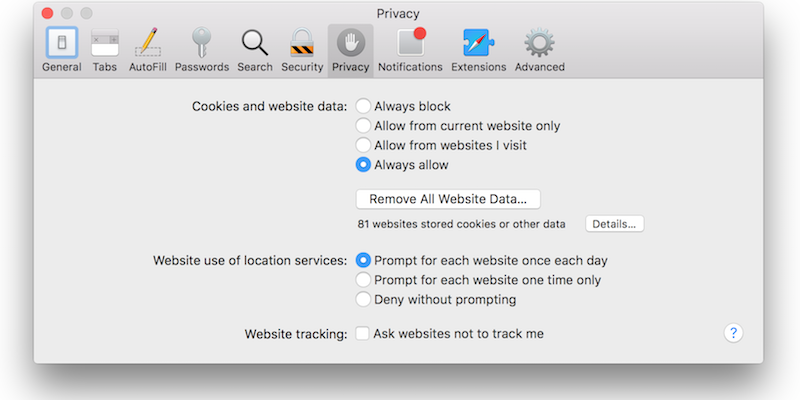
Enable Cookies in Safari browser for Mac
The Safari browser is the default internet navigator app in Macintosh computers. Although people can install different apps for browsing the internet on their Macintoshes, yet most people actually prefer Safari for the purpose. To enable cookies in Apple Safari, do the following steps:
- Click on Safari and click on Preferences. A new dialogue box would open, with tabs arranged in the top row like General, Appearance, Bookmarks… etc. Click on Privacy which is the third tab from the right side.
- On the Privacy tab, the first option is Cookies and other website data. The default selected option is ‘Remove all Website Data’. The second option is ‘Block Cookies’ and the default option is ‘From third parties and advertisers’.
- If you wish, you could keep the settings as it is, or select Always so that Safari browser always allows saving of cookies when you surf the internet.
- Selecting ‘Never’ would block all the cookies in your Safari browser, no matter what.
- Select any of these three options to adjust the cookies level in your Safari browser.
Enable Cookies in Mozilla Firefox for Mac OS X
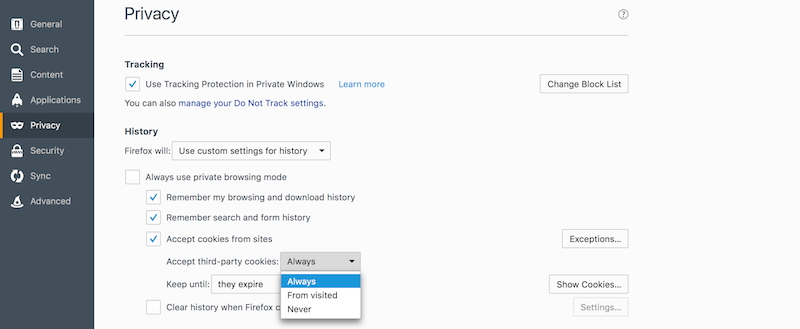
Enable Cookies in Firefox for Mac
If you use Mozilla Firefox on your Mac, then you might want to adjust the Cookies in that browser. Here’s how you can do that:
- Click on Firefox, then Privacy and on the new box that pops up on your display, click on the Privacy tab.
- Look at the mid-section of the dialogue box, there is a sub-heading ‘History’. Check whether the box ‘Accept cookies from sites’ is checked. You could either turn on or off cookies by checking or unchecking this box.
- Underneath, there should be two options ‘Accept third-party cookies’ and ‘Keep until’. Using these, user could tweak the level of cookies stored in their Macs.
Enable Cookies in Google Chrome for Mac OS X
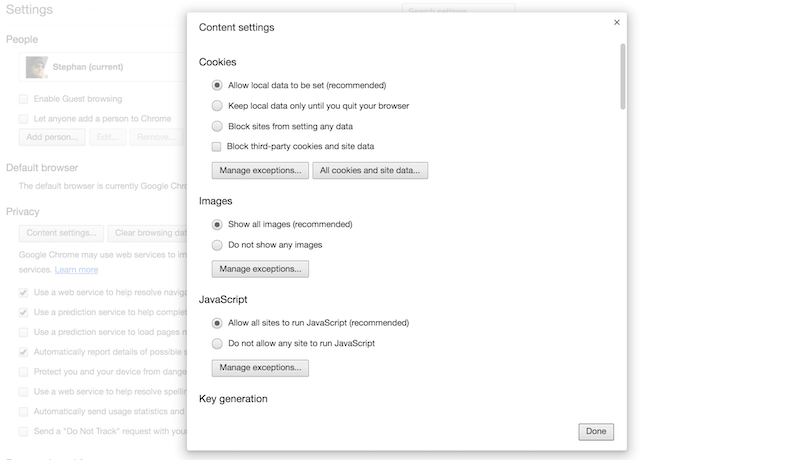
Enable Cookies in Chrome for Mac
For Google Chrome users, here’s how you can change Cookies preferences:
- Click on Chrome, then Preferences and from the window that appears, click on ‘Show Advanced Settings’.
- Privacy option should up.
- Find ‘Content Settings’ button and to enable all cookies, click on ‘Allow local data to be set (recommended)’.
- Otherwise, there’s another option which would store the cookies only as long as the user’s internet browsing session lasts. This is a more secure approach for people who require secure cookie management on their computers.
Read Also: How to Backup Chrome Bookmarks on Mac
Conclusion: Hopefully, you have found the ways how you can change cookie settings in your Macintosh. Depending on your usage level and required security, make necessary tweaks as per the instructions we have provided above.


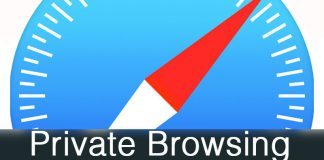







![30 Best Cydia Repo Sources For iOS 16/15/14 Jailbreak [2024] best cydia sources 2020](https://cdn.unlockboot.com/wp-content/uploads/2020/06/cydia-sources-13-100x70.jpg)