What does a UDID imply? How do you find it for iPhone? You’ll need to know the UDID of your iPhone / iPad for several reasons. This blog post talks about these reasons.
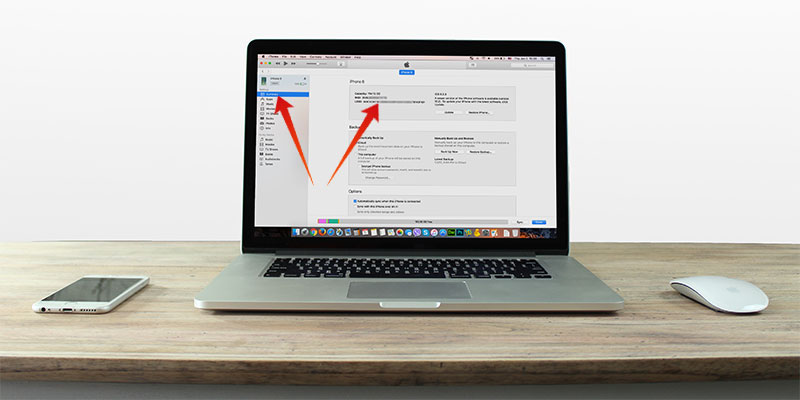
What is an iPhone UDID (Unique Device Identifier)?
A UDID is an identifying number that is unique to an iPad, iPhone or iPod Touch. It includes a mixture of numbers and letters and is 40 characters long.
- What is iPhone UDID needed for? This will be needed if for instance, you want to try a software that’s not publicly released. A relevant UDID will enable you to register the device to non-official software (that’s not vetted by the App Store). This is for testers who use the software before it makes way on the App Store.
- Is It Dangerous If Others Know Your UDID? There’s debate on this. We advise you to give UDID to trusted app developers and be careful about the beta apps you test (you still need to accept installation). Know that when a non-vetted application is installed on your device, it may not work or do something unexpected.
A limit is placed on UDID registrations so that no malware or spam is encouraged. This is the request to bypass the normal download process that the App Store has in place. Follow our guide below to find UDID on iPhone using iTunes.
Steps to Find UDID on iPhone 7 Plus, 7, 6S, SE, 6, 5S, 5C, 5, 4S or 4
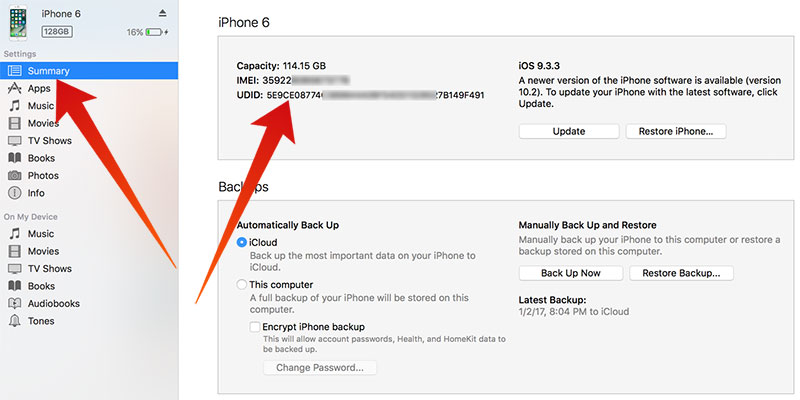
Find UDID on iPhone using iTunes
It’s easy to find the UDID of your iPhone. Just follow these steps.
- Plug iPhone to Mac or Windows Computer and open iTunes.
- Choose the icon of the iPhone (it’s at the top right corner) below the search box. (If there are two iOS devices attached, the button will showcase “2 devices” in this scenario. Press and choose the iPhone).
- The summary page of the iPhone will now be shown. If it displays podcasts, apps, etc. choose “Summary” from the tabs’ top bar). Now you’ll be able to see the capacity of the iPhone, serial/IMEI number and phone number in the box at the top; choose the serial number and it will convert into UDID.
- After the serial number switches into UDID, press “cmd + C” or right-click and “Copy” to copy the UDID.
- Ctrl + V or cmd + V can be pressed to paste the UDID into a blank file.
That’s all.
Steps to Find UDID on iPad mini, Air, 2, 3, 4 or iPad Pro
- Plug your iPad into Windows Computer or Mac an open iTunes.
- Repeat the step 2 from the iPhone steps, but select iPad instead of iPhone.
- The summary page will show serial number and capacity of iPad in the top box. Click on the serial number to convert it to UDID.
- After it changes to UDID, use the same commands as you did for iPhone to paste it.
If you want to find UDID on iPhone without iTunes, follow the steps below:
How to Find UDID on iPhone or iPad without iTunes
- Open Safari on your iPhone or iPad and visit: udid.io
- Tap on the ‘Tap to find UDID’ button.
- Tap ‘Install’ to Install the profile.
- You will be redirected back to the website and you will see your UDID.
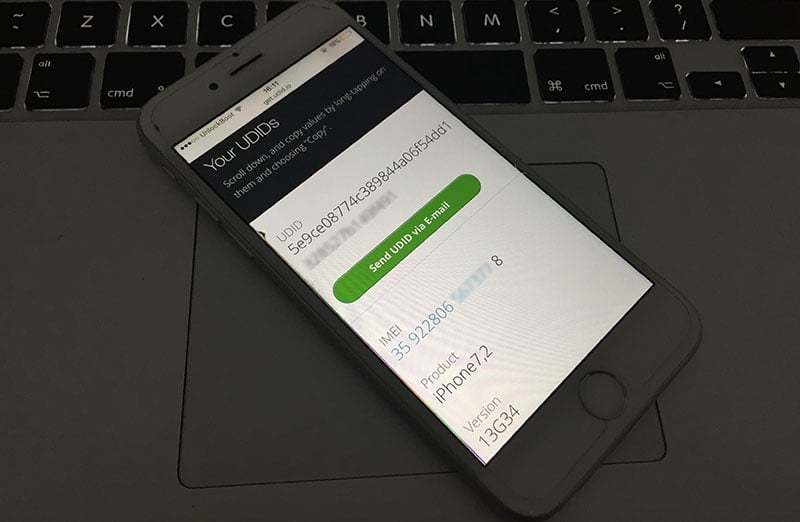
Find UDID on iPhone without iTunes
Now you can copy, share or send your UDID via email.
Note that the phone number won’t be there in case of the iPad. Also, in a case of cellular-feature iPads, clicking UDID won’t turn it into a serial number instantly; various other identifying numbers will have to be cycled through: MEID, IMEI, Mobile Data Number and ICCID, and then it will be back to a serial number.
![How to Check if iPhone is Unlocked or Locked [4 Tested Ways] check if iphone is unlocked](https://cdn.unlockboot.com/wp-content/uploads/2016/11/check-iphone-simlock-324x160.png)
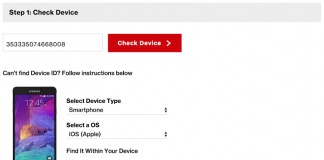








![30 Best Cydia Repo Sources For iOS 16/15/14 Jailbreak [2024] best cydia sources 2020](https://cdn.unlockboot.com/wp-content/uploads/2020/06/cydia-sources-13-100x70.jpg)