The iPhone 6 has an amazing design and several iDevice users around the world still own it. However, many of these users face the problem of blue screen of death, which pops up when certain apps are used. The problem is also followed sometimes by the rebooting issue, and both these problems significantly tarnish the user experience, since the device can’t be used in a normal way.

If you’ve faced these problems in the past, here are 5 measures you can take to solve these issues. We hope they’ll help you get rid of the problem once and forever.
How to Fix iPhone Blue Screen of Death Issue
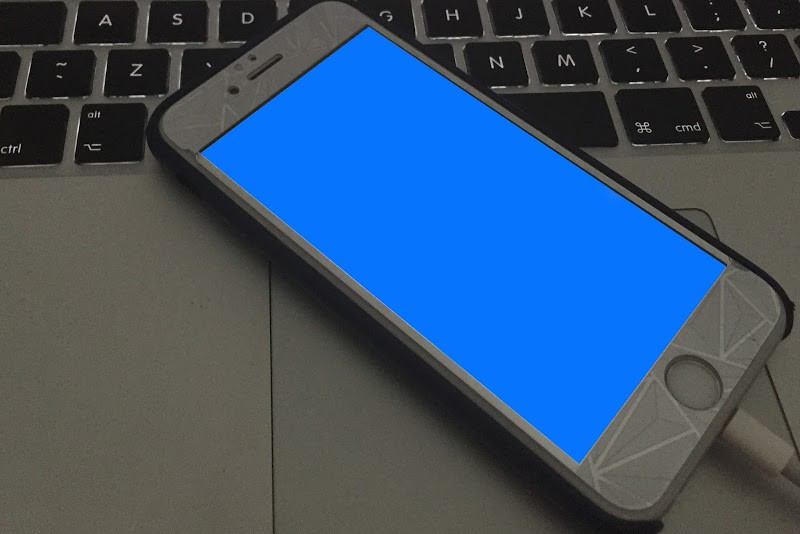
Here’s what you need to do to fix iPhone blue screen of death issue:
Tip 1. Delete the application
An app could be faulty, did you know that? If you saw that the issue came into being after a certain app was installed, and an app update doesn’t fix the issue, delete the app. Select the app from the home screen, press and hold your finger on it, and select the cross when you see one to delete it. This tip also works if you want to fix iPhone red screen.
Tip 2. Try updating the app
As mentioned in the previous point, an update should be attempted because the issue could be with an older version when a blue screen shows up. To do an update, head over to the App Store -> Update -> select the app that needs to be updated.
Tip 3. Update the firmware
This can be done easily and wirelessly. Your iPhone just needs to be connected to a power source. Head over to Settings -> General -> Software Update -> Download -> Install (if any update is available).
Tip 4. Through iWork applications, turn off iCloud Sync
iPhone 6 and 5S users inform that they usually see the blue screen of death when they use Numbers, Keynote or Pages. When they press the home button, the blue screen appears, and the phone reboots after that. So try fixing that via the following steps.
- Go to Settings > iCloud > Documents and Data.
- Switch off Numbers, Pages and Keynote.
Few users have reported that the blue screen of death on iPhone can be fixed by disabling WiFI calling option.
Tip 5. Go back to Factory Settings
Backup all your precious data before performing this step. Go to Settings -> General -> Reset and select “Erase All Content and Settings”. Confirm when a message asks you to. Tap on Erase iPhone. Then the Apple logo will show, and after a few minutes, the device will be revived as brand new. Hopefully you won’t face the problems then.
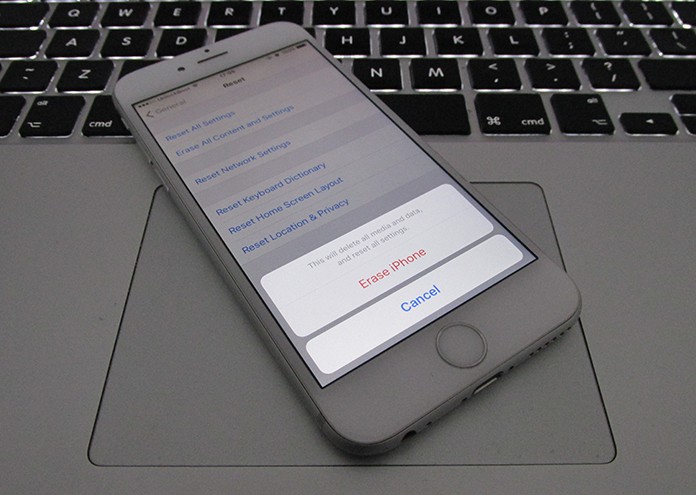
Read Also: How to Fix a Bricked iPhone
Final Thoughts: If these ways don’t fix the problem, get in touch with Apple. If you have an ongoing warranty, it could be that you receive a new device that works perfectly.

![TCL Google FRP Removal Service for ANY Model [INSTANT] tcl frp removal service](https://cdn.unlockboot.com/wp-content/uploads/2025/03/tcl-frp-removal-usb-324x160.jpg)
![Nokia Google FRP Removal Service for ANY Model [INSTANT] nokia frp removal service](https://cdn.unlockboot.com/wp-content/uploads/2025/03/nokia-frp-removal-324x160.jpg)








![30 Best Cydia Repo Sources For iOS 16/15/14 Jailbreak [2024] best cydia sources 2020](https://cdn.unlockboot.com/wp-content/uploads/2020/06/cydia-sources-13-100x70.jpg)