This post will teach you how you can fix Google Chrome crashing on macOS Sierra. If you are running the latest Mac OS software version, and you are using Google Chrome, maybe it will crash when you are using it.

How to Fix Google Chrome Crash on macOS Sierra
It isn’t uncommon for people to experience a Google Chrome crash if they happen to be using the latest version of the Mac OS software. Facing such crashes can be quite annoying. There are five things you can do to in order to fix a Google Chrome Crash on macOS Sierra. Let’s start!
#1: Create a new Browser user Profile
If your current browser user profile happens to be corrupted then a new profile can be created to replace the corrupted one. Here’s how you can go about it:
- The first thing you need to do is completely exit Google Chrome.
- Now, open Finder and click Go – Go to Folder.
- Now you need to enter the following path: ~/Library/Application Support/Google/Chrome/
- Now, you have to search for the “Default” folder present in the directory window that’ll open. Rename the “Default” folder to “Backup default”
- Open Google Chrome and a new “Default” folder will be automatically created.
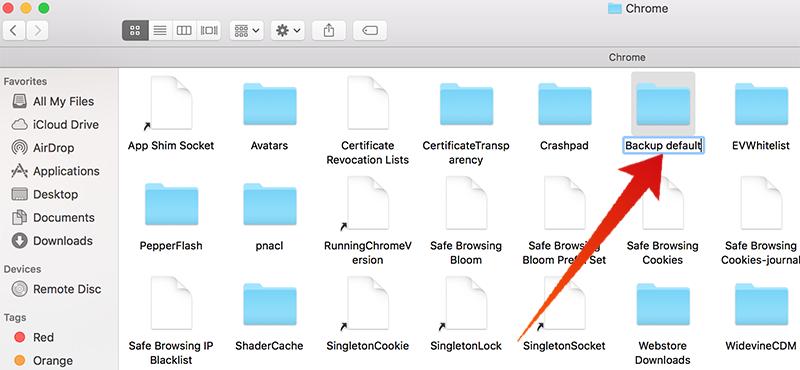
There is also a way to transfer information present in your old browser profile to the new one that has been created. However, be warned that doing such a thing isn’t recommended due to a part of your old browser profile possibly being corrupted. If you still want to do it then simply transfer your old bookmarks. Copy the “Bookmarks.bak”, present in the “Backup default” folder to the newly created “Default” folder. You’ll need to rename the file to “Bookmarks” in order to complete the process. Keep in mind that you can’t transfer the rest of the browser data to your new profile.
#2: Install Chrome Canary
The other thing that you can do is install Chrome Canary. I’ve heard a lot of people saying that doing so helped them solve their Google Chrome crashing problems. So, if you’re interested in following this method then go ahead and install Chrome Canary.
#3: Check Permissions
The third thing you can do is check permissions. Sometimes that’s the only problem that is giving rise to the crash. It could be that the directory ~/Library/Application Support/Google/ is owned by root. Simply delete it with sudo rm -Rf, reopen Chrome and it should operate just fine.
#4: Update Google Chrome
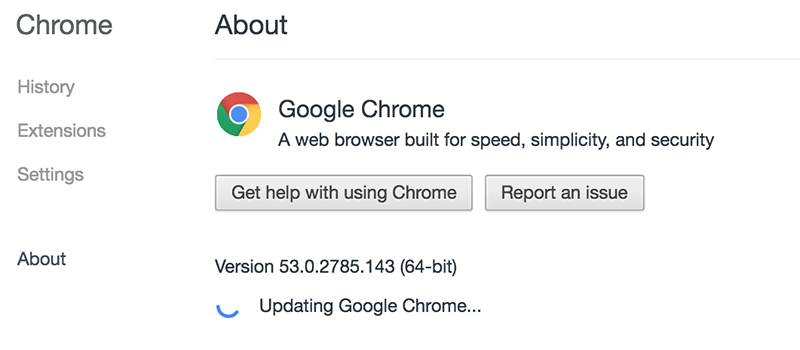
If you haven’t done this already, then it is highly recommended that you update your Google Chrome browser. The latest version can help you get rid of the crashing issue. In order for you to do this, follow these steps:
- Simply click the 3 dots icon.
- Go to Help and then ‘About Google Chrome’.
- The Google Chrome browser will start to automatically check and then install the update.
- Once installation is complete you’ll need to relaunch Google Chrome.
Your browser crashing issue should be resolved by now. If it isn’t then try out the fifth and final method.
#5: Reinstalling Google Chrome
This is the last method you can try out if the other four didn’t work out for you. Follow the steps shared below:
- Simply uninstall the Google Chrome browser from your Mac.
- Download and install the newest Google Chrome app fro Mac.
- Launch the Google Chrome browser.
The Google Chrome browser should start to work correctly on the macOS Sierra for you.
Feel free to share your thoughts about which method worked best.










![30 Best Cydia Repo Sources For iOS 16/15/14 Jailbreak [2024] best cydia sources 2020](https://cdn.unlockboot.com/wp-content/uploads/2020/06/cydia-sources-13-100x70.jpg)