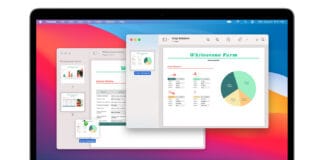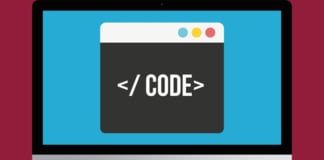Is Gboard not working on your device and you’re clueless about how to fix it? Gboard is Google’s virtual keyboard application that gives iPhone users the ability to send GIFs, Swipe text, and other features that aren’t offered in the default iPhone keyboard. This guide teaches how to set up Gboard and what to do in case of Gboard not working on iPhone.
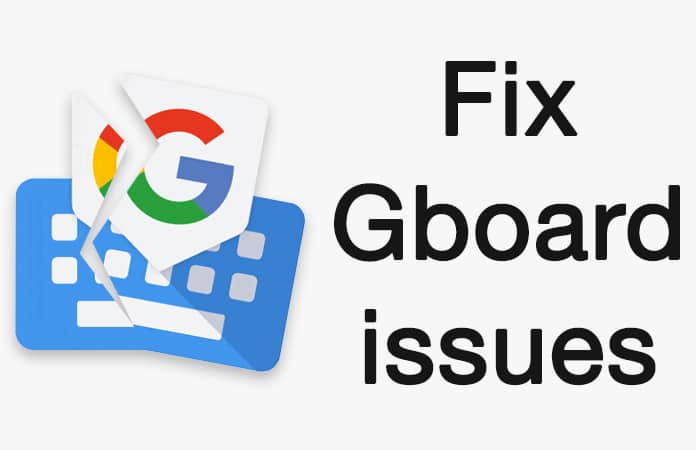
Setting up Gboard on iPhone and iPad
Sometimes people face Gboard not working on iPhone because they didn’t complete the set up yet, which can be a time-consuming process as it requires several steps.
To set up Gboard on iPhone, go to the App Store and install the Gboard app. Tap the Search tab in App Store and type Gboard into the search box. Tap “Get” and “Install” beside Gboard to install the app on the handset.
After installation of app, add Gboard to the keyboard of iPhone. Go to Settings –> General –> Keyboard –> Keyboards – Add New Keyboard…

Install and configure Gboard keyboard on iPhone
After tapping Add New Keyboard, a list of third-party keyboards will be presented to you. Select Gboard to add it to your iDevice.
After tapping Gboard, activate the switch beside “Allow Full Access.” Next, choose “Allow” when prompted Allow Full Access for “Gboard” Keyboards? So now the setup process is complete.
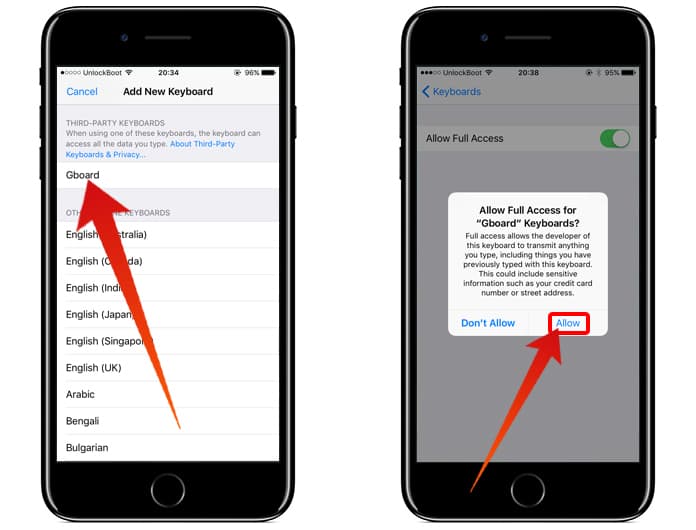
Allow full access for Gboard Keyboard on iPhone
Is It Possible to Make Gboard Default Keyboard on iPhone?
Absolutely. Go to Settings – General – Keyboard – Keyboards. Next, in the upper right hand corner, select “Edit” to see options to rearrange of delete keyboards.
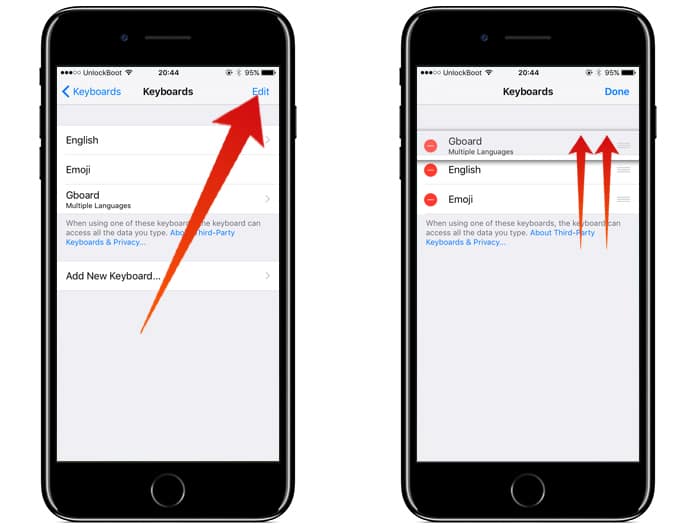
Make Gboard default keyboard on iPhone and iPad
For setting Gboard as default, press down on the three lines beside the Gboard screen to the right, and drag it towards the top of keyboards, and tap “Done” when finished. The change won’t take effect until apps are closed, so don’t be shocked if the usual keyboard is default still.
Can’t Find Gboard on Your iPhone?
If it wasn’t made as the default keyboard, it will still work in any app that uses the keyboard. Open any application like Messages. Tap the text field and then the globe icon in the lower hand corner of the display of iPhone. This will open up the second keyboards in the whole list – the Emoji keyboard for many users. Tap “ABC” icon at the bottom left hand to access Gboard.
You’ve Tried Everything, But Gboard Not Working On iPhone. What to Do?
If Gboard isn’t working on your handset, there is likely a software issue preventing it from functioning properly. In this case, restart your device, which can sometimes solve minor software glitches.
To do so, press and hold the Power button until you see “Slide To Power Off” on the screen of your device, next to a red power icon. Swipe it from left to right to switch off your device. Wait for 30 seconds, then press and hold Power button one more time to activate iPhone again.
End Your Running Apps
When Gboard not working on iPhone, the issue may be stemming from an application utilizing Gboard, rather than Gboard itself. Close out of the apps or app you’re attempting to use Gboard in, whether it be Mail, Notes, Messages, or social media apps. Most of these apps are vulnerable to software glitches, so closing them out can give you a fresh start.
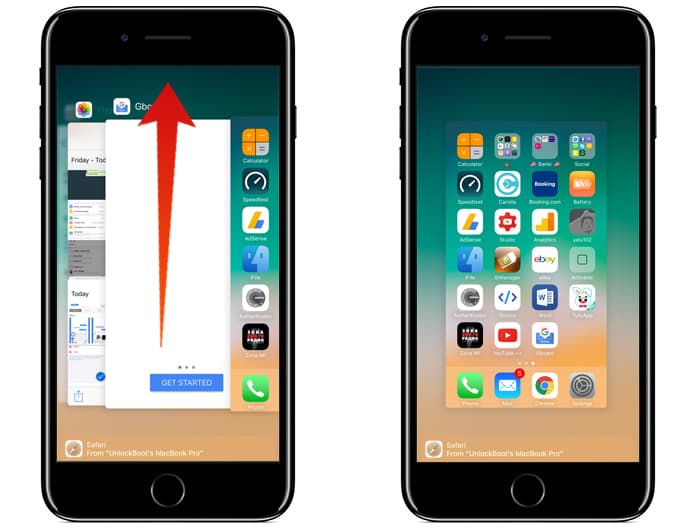
Kill all apps to fix Gboard issues
To do so, double-press the Home button to activate “App Switcher”. You’ll then be able to view all the applications currently open on your device. To log out of an app, swipe it up and off of the display. If you can’t view the app in the App Switcher after taking these steps, know that you’ve managed to close it.
Update Gboard App
Since Gboard is a new app, it may suffer from software bugs time to time that may distort its functionality. Google is proud of its products, so it continuously endeavors towards new releases and updates to make this app run smooth.
To see if there’s an update available, launch App Store and choose “Updates” in the iPhone display’s bottom right hand corner to see a list of apps that an update is currently available for. If there is an update available for Gboard, select “Update” button beside it, or choose “Update All” in the screen’s upper right hand corner.
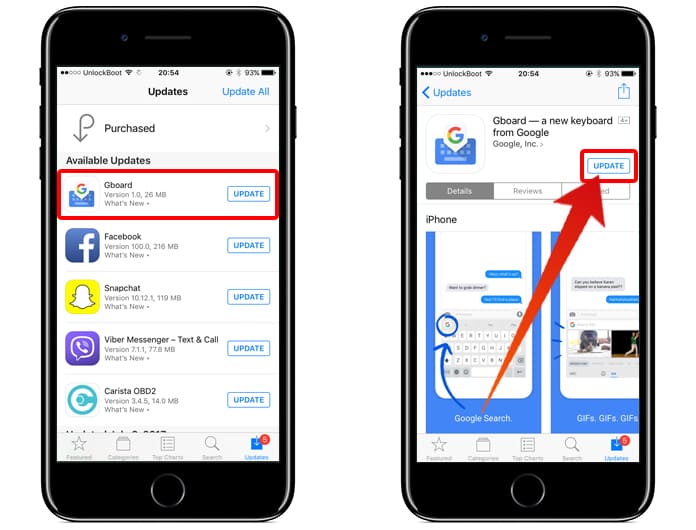
Update Gboard app on iPhone
Know when you select “Update All”, you will update one app at a time. If you want to update multiple apps together, you can give priority to a certain app by pressing and holding on the icon of an app, which should activate 3D touch. Choose “Prioritize Download” to update a specific app first.
Remove Gboard from iPhone and Begin Process Again
The last thing you can do when Gboard not working on iPhone is to uninstall Gboard application, then reinstall it and set up the app like new. Deletion will remove all the data associated with Gboard, including the system and software files that it installed on your iPhone (they may be potentially corrupted, which is why you may be seeing the issue).
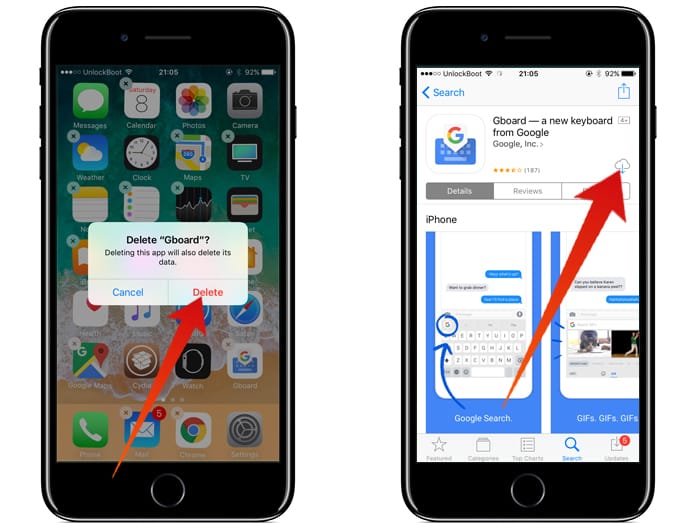
Reinstall Gboard app on iPhone
To remove Gboard app on your device, press and hold the app’s icon gently. The iPhone will vibrate, apps will “jiggle”, and a tiny X will show on the top left of every app installed on your device. Tap “x” on the app icon for Gboard, press “Delete” and then iPhone will ask you: Delete Gboard? Proceed.
After the Gboard app is deleted, head back to the App Store, reinstall Gboard again and follow our process to set it up from the start.
Read Also: How to Activate One Hand Keyboard on iPhone
Let’s Experience Gboard Again! Without Bugs
Going through all these steps, you’ll be able to set up Gboard on your iPhone successfully and would be able to leverage all its features. We hope this article has enlightened you why Gboard not working on iPhone and about the steps you can take to ensure you never suffer from the issue again. We appreciate the time you took out for reading this. Feel free to leave a comment below, and if you have any other questions related to iPhone apps or software, shoot them away on our Facebook page.