You have been using your Apple Watch for quite some time and are now experiencing its speed going down. This might be true. As in the case of any technological gadget, the Apple Watch slows down as your usage increases and you run more applications on it.
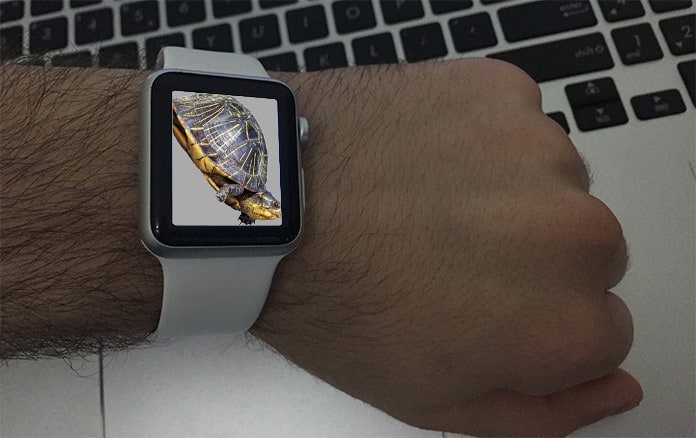
The new Apple Watch Series 2 has been launched with attractive characteristics including water resistance, built-in GPS, and a dual-core processor. Nonetheless, you will currently be offered the similar speed as that of the Series 1, since both these series are functioning on the same processor and can operate the watchOS 3.
In this way, rather than getting a fresher model, there’s something you might do with the existing one. A couple of changes and you will be able to enjoy a better speed on your Apple Watch. Perhaps, it will not run as fast you may wish, but it will be considerably better than how it is at present.
6 Ways to Make your Apple Watch Run Faster
Before jumping onto the solution, you should know the root cause of why is your Apple Watch slower than before. For one thing, it brings with it a number of applications, generally mirrored to the iPhone. Your device’s memory begins to gobble up if there are multiple apps opened at a time. Subsequently, the Apple Watch slows down. However, that is usual, and in this article, we will be covering how to halt applications from running in the background.
Then, we love to play with animations. Their fluent effects and transitions make our experience better. However, the truth is that these animations affect the device in one more way. They consume the Apple Watch’s memory to a large extent, and as a result, affect its speed.
Here’s what you can do to speed up your Apple Watch today!
1. Disable Animations
The first animation shows up on your home screen as you move around. The sizes of the icons change, some becoming bigger and the others going smaller, as you zoom along the interface. You might like this feature, but is it really needed?
To better navigate and tap, the icons should remain the same size (large). This will not just restrain the animation, but it will also keep you from tipping on the wrong application due to its small size. To disable animation on your Apple Watch:
- Go to Settings -> General -> Accessibility -> Tap on Reduce Motion.
- You can always enable it by turning the setting to green.

Enable Reduce Motion to Speed Up Apple Watch
Other than disabling the home screen animation, Reduce Motion also bars an app transition when you open it.
2. Shut Down Apps From The Dock
A newly introduced feature in watchOS 3 called Dock shares similarity to the App Switcher on an iOS device. This feature enables the management of opened applications. As stated earlier, the apps running in the background will slow down your Apple Watch, Dock here comes into action and lets you pick applications that you want to keep and close all others.
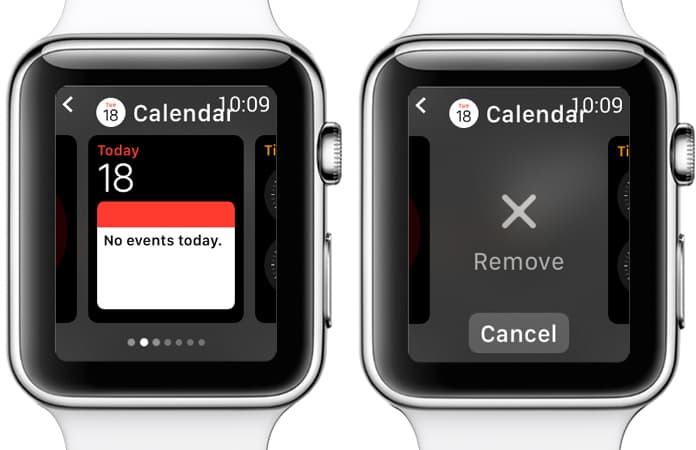
Close Apps to speed up Apple Watch
Go through the list of background running apps when you open the Dock. Swipe up the screen’s bottom to close the app you wish not keeping. Next, tap Remove. This step resembles with how you remove an app on your iPhone or iPad using the App Switcher.
3. Restart your Apple Watch
Though restarting a device is a conventional strategy, yet, it does work most of the times. When you are continuously using your Apple Watch, you may have opened various apps and the device will go short on memory to run smoothly and in speed.
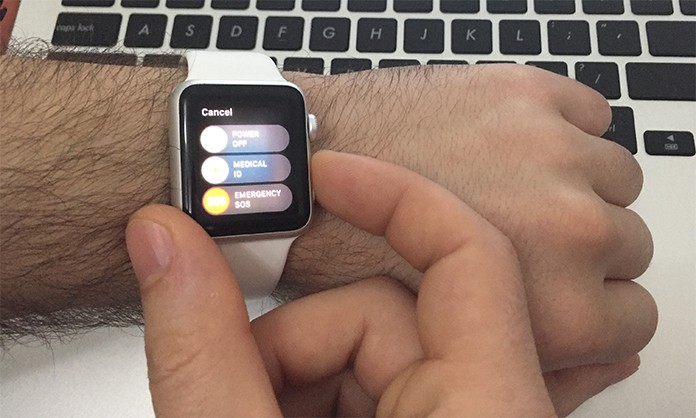
To restart when your Apple Watch slows down, long hold the side button until the Power Off slider shows up. Trail it to the right to shut down your Apple Watch. It can be turned on by simply long-holding the side button until the Apple logo appears.
4. Update Apple Watch Software
Older versions create bugs and keeps your device from running fast. In such cases, updating to the newer version of software will be an ideal strategy. Update your Apple Watch from watchOS 2 to watchOS 3 and see your device running faster than before.
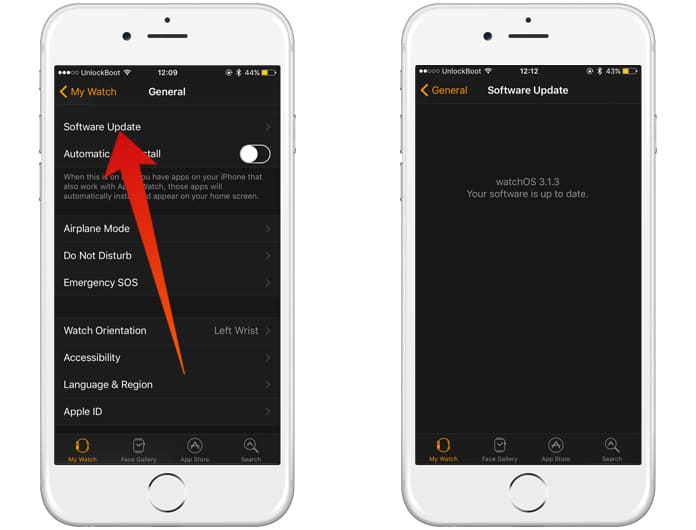
Update Apple Watch software to speed it up
To do so, go to Settings -> General -> Software Update. And there you go, update the latest OS version if available.
5. Stay Away From Background App Refresh
Just like in your iPhone or iPad, this feature takes up a lot of battery and decreases the speed on your Apple Watch, thus making it slower. This feature turns out to be useful when you want a particular app to keep refreshing its content in the background. However, it is inevitable to accept that your device does get affected with this feature in an unwanted way.
To turn off this feature:
- Go to the Watch app on your iPhone.
- Tap My Watch -> General -> Background App Refresh.
- Switch off Background App Refresh.
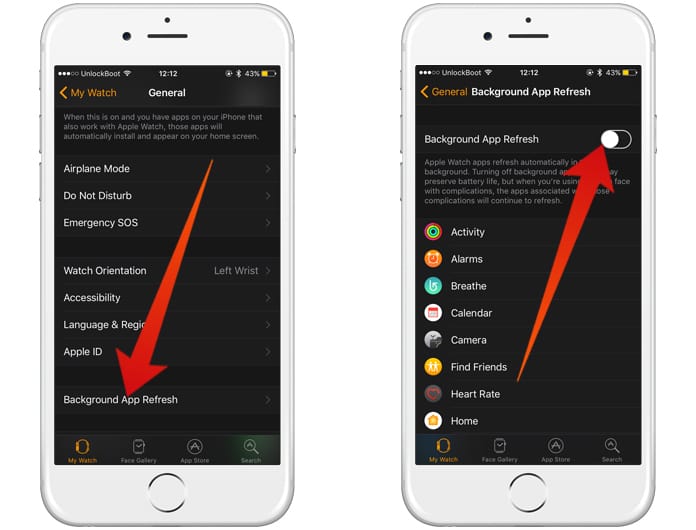
Speed Up Apple Watch by Disabling Background App Refresh
If needed, you can enable a few apps to keep refreshing in the background and turn off the rest.
6. Reset All Settings
If you have done all of the above and still don’t see a considerable change in your Apple Watch’s slow speed, try resetting it. Erase everything and take a fresh start by putting your Watch to the factory settings. To factory reset your device:
- Open Settings -> General -> Reset (on your watch).
- Choose ‘Erase All Content and Settings’.
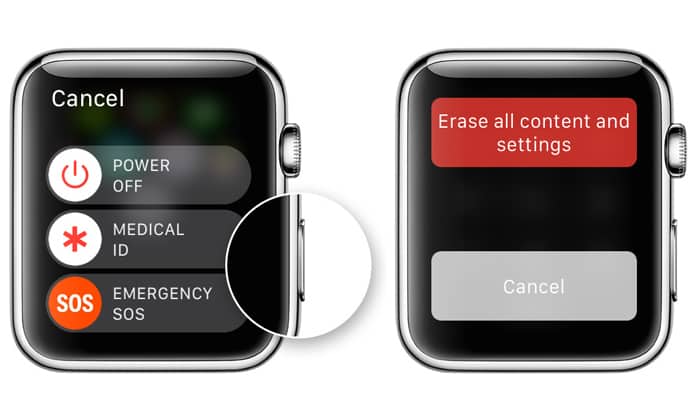
Reset Apple Watch to Factory Default Settings
Before performing this step, remember that resetting will clean out your device completely. This means, the applications installed and settings on your Apple Watch will we wiped out.
Finally, we hope that the methods above will assist you in understanding the reasons behind your Apple Watch’s slow speed. But now, you also know what all you can do to speed up your Apple Watch.










![30 Best Cydia Repo Sources For iOS 16/15/14 Jailbreak [2024] best cydia sources 2020](https://cdn.unlockboot.com/wp-content/uploads/2020/06/cydia-sources-13-100x70.jpg)