Although iPhones are the most popular smartphones on earth, yet they do have some very basic problems especially regarding storage management that the Android counterparts don’t have. Primitive Android smartphones have had issues with memory and storage management but that’s a thing of yesteryear now. Read on to know how to delete ‘Other’ from iPhone or iPad easily and free up a lot of space instantly.
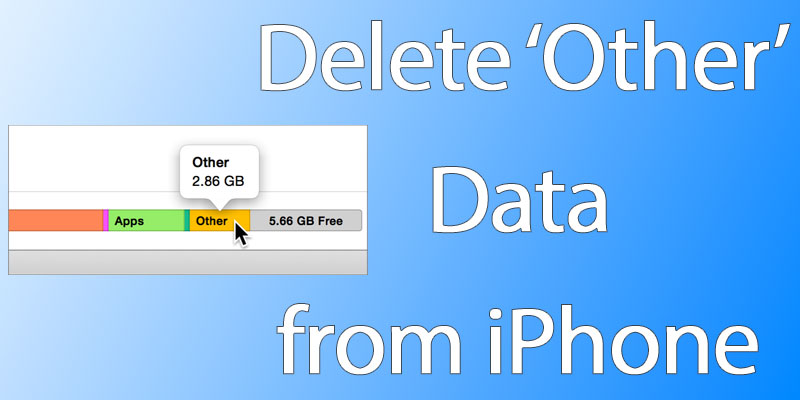
None of the 2017 flagship Android smartphones had remarkable issues with memory and storage management, rather they have a lot of third party apps for memory management and most of the phones even take a microSD card. In comparison to all these advantages, the ‘Other’ folder storage consumption issue on iPhones kind of look like a joke.
However, if the ‘Other’ storage option in your iPhone is exceeding your expectations and occupying a lot of storage space, you should keep on reading this article to know how to get rid of that extra storage usage.
What is the ‘Other’ Storage on iPhone or iPad?
If you navigate to the storage section in the Settings app, you should notice how there are other storage sections like Photos, Apps, and Documents etc. iOS operating system individually detects each file’s type that is stored on an iPhone or iPad and then categorizes them in the Storage section inside Settings. Basically what the Other section covers are the app data – such as Viber or WhatsApp chats and media contents, web browsing cookies, cache files generated by different native and third party apps, album arts from the Music app, synced backup files etc. Anything that does not fall under a direct storage category falls into the Other category.
There are two options to remove this extra data storage. Either proceeds individually app by app, but this would require deleting the app first and re-installing them. The other option is wiping the contents on an iPhone where the apps would stay, but their data would be gone.
Delete ‘Other’ Data on iPhone by Removing App-by-App
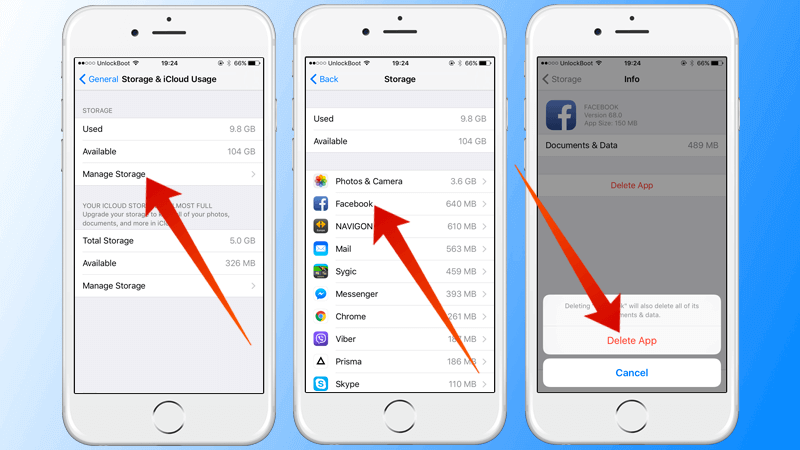
Do the following steps to delete other data from apps on your iPhone or iPad:
- Open the Settings app and navigate to General -> Usage.
- A list with all installed app would populate, with their data consumption shown next to each of the names.
- Tap on a title and the app’s size would be shown, alongside the app data consumption under ‘Documents & Data’ section. Typically, the latter is higher in amount.
- ‘Delete App’ should be in the bottom part of this page. Tap on that option and the app along with its data would be completely deleted from your iOS device.
- Reinstall the app from App Store.
Quick way Delete ‘Other’ on iPhone / iPad
- Backup all your data using iCloud or any other cloud storage service. If you don’t care about the data, skip the part.
- Now reset your iPhone or iPad by going to Settings -> General -> Reset. Then tap on Erase All Content and Settings; which is the bottom option on the screen. Don’t tap the first option titled ‘Reset All Settings’.
- Wait for the operation to proceed.
- Once the erasure is done, restore your data from the iCloud backup. This way, only the app data will be restored and the cache, cookie and other files will not.
Conclusion: There’s no one-touch option like clearing cache in iOS, hence all these troubles. Unless Apple provides a native way of getting rid of cache files in iOS, the deletion has to be done this way.










![30 Best Cydia Repo Sources For iOS 16/15/14 Jailbreak [2024] best cydia sources 2020](https://cdn.unlockboot.com/wp-content/uploads/2020/06/cydia-sources-13-100x70.jpg)