Up to this day, the AirPods only had limited usability in terms of performing different functions using your iPhone. It was possible to activate Siri or Play and Pause media by double tapping the right or left AirPod but that was it. However, one of the goodies included in iOS 11 is the added functionality for AirPods. There are now much more varied and diversified controls for users for both the left and right AirPods. In this article, we are going to teach you how to change AirPods shortcuts and use them like a pro.

How to Customize Apple AirPods Shortcuts
Here, we will take a look at how to apply specific controls for each AirPod as well as to change AirPods shortcuts.
Double tap Shortcut Functions on AirPods
iOS 11 will allow users to set shortcuts via AirPods for each of these functions:
- Siri
- Play/Pause
- Off
- Next Track
- Previous Track
How to Change AirPods Shortcuts for Double Tap
Step 1: To start, you need to ensure the AirPods are connected to your iPhone. This is important for the simple reason that if they aren’t the device will not detect them and the customization menu won’t appear. Once they successfully connected you will hear an affirmative chime.
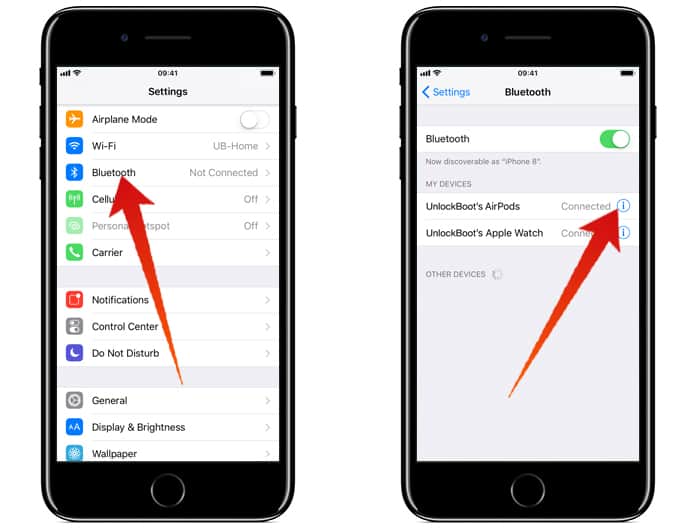
Step 2: After connection, go to Settings -> Bluetooth and tap the encircled ‘(i)’ next to AirPods.
Step 3: You will appear at a new menu and here you can choose what function you want the double tap operation to do for both your right and left AirPods individually. For instance, you can set the Right AirPod to activate Play/Pause and the Left AirPod for Siri. After you’re done tap ‘Back’ to return.
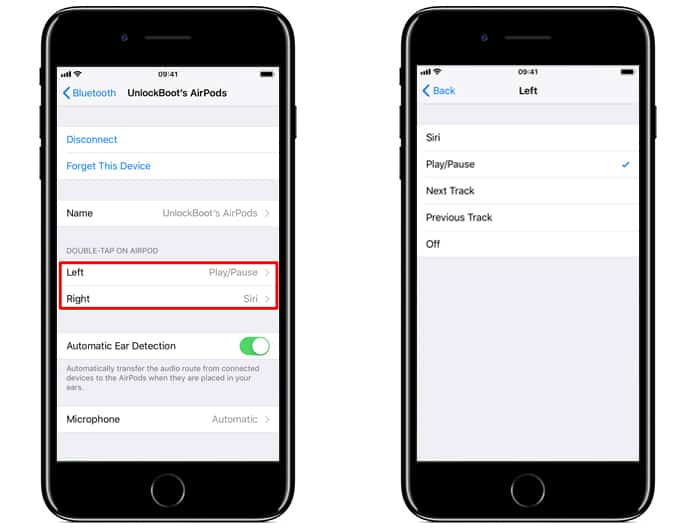
Step 4: Once you have set the functions to how you want them just press ‘Back’ and you’re all done! Find a combination that feels most natural and suits your style of usage best.
Read Next: How to Clean your Apple AirPods
This could be the beginning of Apple investing more effort into making the AirPods more functional and useful for users. Hopefully we will be seeing hardware which will allow users to make even more gestures and provide more functionality.










![30 Best Cydia Repo Sources For iOS 16/15/14 Jailbreak [2024] best cydia sources 2020](https://cdn.unlockboot.com/wp-content/uploads/2020/06/cydia-sources-13-100x70.jpg)