Many of the iPhone and iPad users have reported in that, their iOS device becomes slow after updating to iOS 11. They exclaim that they have slow performance issue when interacting with apps. So if you have an iPhone or an iPad and it is slowing down after upgrading to iOS 11. Then you should try few tips and tricks that we have mentioned in the following article to speed up iOS 11 on iPhone and iPad.
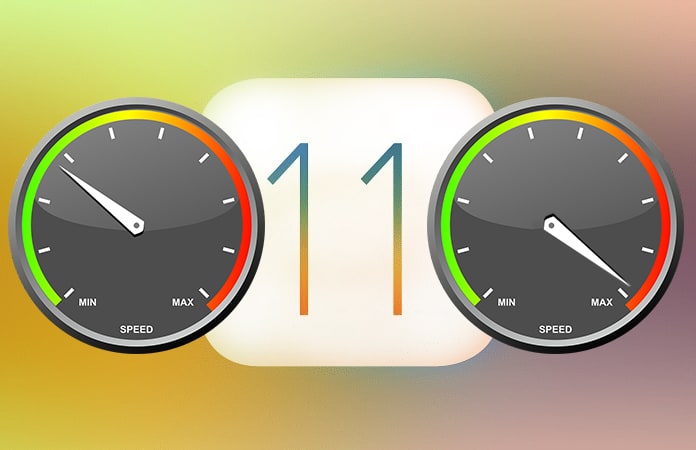
Plus, the tips and tricks that are mentioned to speed up your iOS device can also have a better impact on your battery life. So if you fill like your iPhone and iPad is depleting battery rather quickly then following our tips you may have killed two birds with one stone.
8 Tips to Speed Up iOS 11 on iPhone and iPad
We have listed many types of tips for you to follow in order to speed up iOS 11 on iPhone and iPad. Apart from the first and second tips, you can follow the other tips in any order you prefer.
1. Install Any Software Updates for iOS and Apps
Firstly and foremost, check whether your software is running the up to date version of iOS. Then, see all of your apps have been updated as well. Usually updating to the latest software can resolve the slow performance issue. Sometimes the current version has a bug which slows down the device. So it is more likely the bug has been fixed in the newer update.
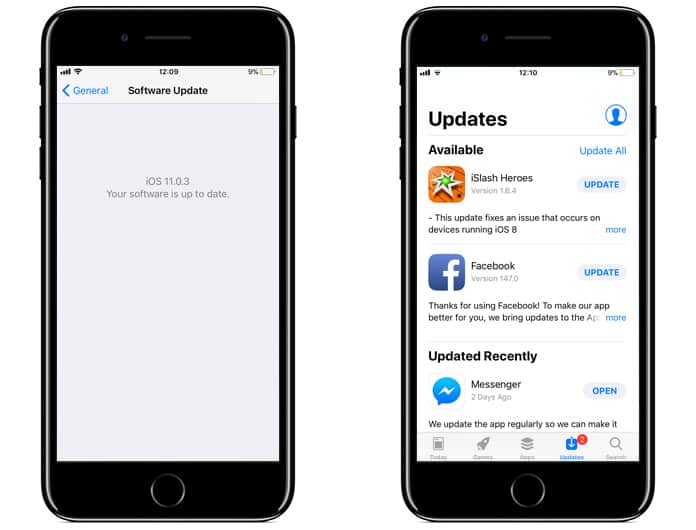
- To update to the latest version of iOS 11 go to Settings > General > Software Update > and Update (if any) to iOS 11.
- To update apps go to App Store > Updates tab > Install (if any) available updates.
2. Wait After Updating to iOS 11
So if you have recently updated to iOS 11, and you are noticing a slow performance issue. We suggest to have patience and wait a little longer. Because with any major update, the iOS re-index all the features of iPhone from Siri to Photos and in-between. It also performs background up-gradation.
Probably you can wait few days, and let the iPhone completely upgrade. Then check whether you need to speed up iOS 11 on iPhone or iPad.
Note: If your iOS device is still slow after the above two tips then follow any tips below in no particular order.
3. Force Reboot the Device
You can speed up iOS 11 on iPhone and iPad by doing a force reboot, sometimes an app whether in background or not, cause performance issue. And the only way to resolve it is to reboot the device.
iPhone 5S, SE, 6, 6+, 6S, 6S+ and iPad (Most Models):

Hold down Power Button + Home Button — until the Apple logo screen appears.
iPhone X, 7, 7 Plus, 8 and 8 Plus:
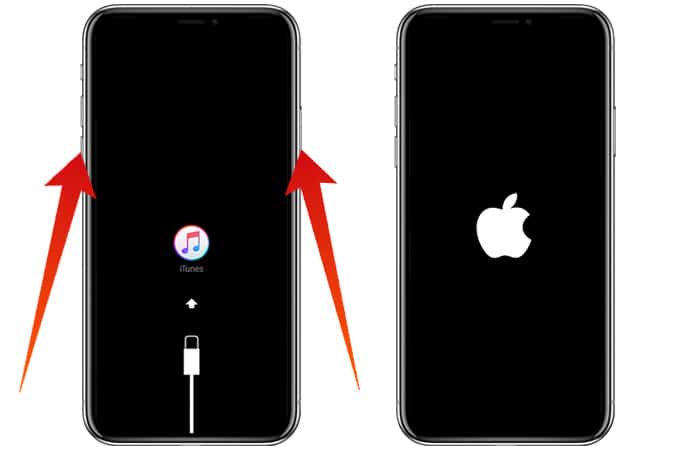
Hold down Volume Down Button + Power Button — until the Apple logo screen appears.
Wait until your iPhone and iPad restart again.
Read Also: How to Clear Cache on iPhone and iPad
4. Turn Off iOS Background App Refresh
You apps update automatically when the Background App Refresh feature is turned on. This feature is useful as you don’t need to constantly go to App Store and Update to update any apps. However, if it is ON it affects the system performance.
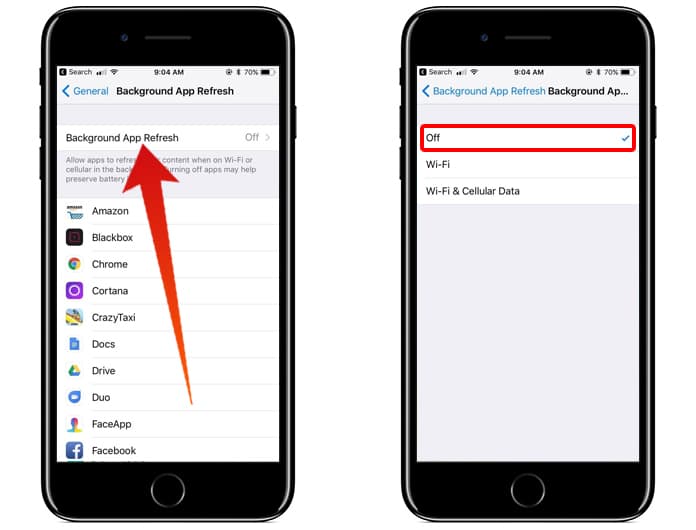
Launch Settings > General > Background App Refresh > Turn it OFF.
Read Also: How to Offload Apps on iPhone in iOS 11
5. Use a Simple Wallpaper
Have a simple background as your wallpaper that has a small file size. This helps to speed up iOS 11 on iPhone and iPad. Because when you use a simple and plain wallpaper, the iOS needs less memory and resources to display it on your screen. Hence, this aide to increase the speed when switching back and forth between an App and Home Screen.

Launch Settings > Wallpaper > choose a plain wallpaper, whether a solid color or a small size image.
6. Reduce iOS System Transparency Effects
One of the features that makes the display look nice and pretty is the Transparency and Blur effect. Hence, when the systems render these effects it uses resources and makes the performance feel sluggish. So it is better off to turn these effects OFF (if you don’t mind the blur effects).
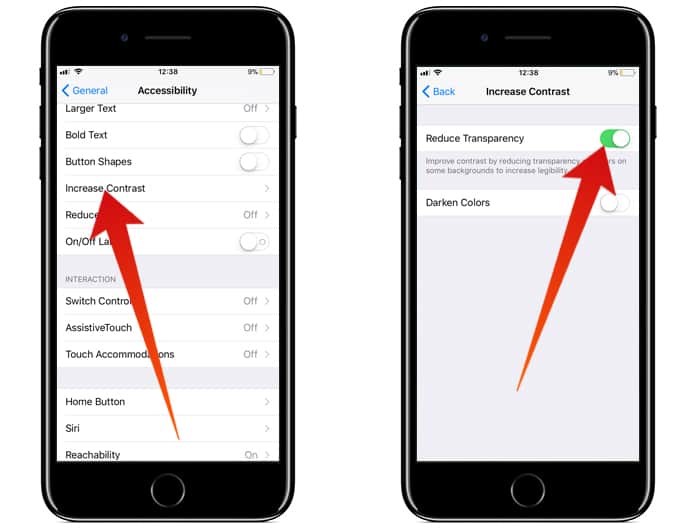
Launch Settings > General > Accessibility > Increase Contrast > Reduce Transparency > Turn it ON.
7. Disable Parallax UI Effects and Reduce Motion
iPhone and iPad use much visual prowess to make interacting between screens more appealing. But as a result, it slows down the performance. So to speed up iOS 11 on iPhone, you can disable the visual effects from the system interface.
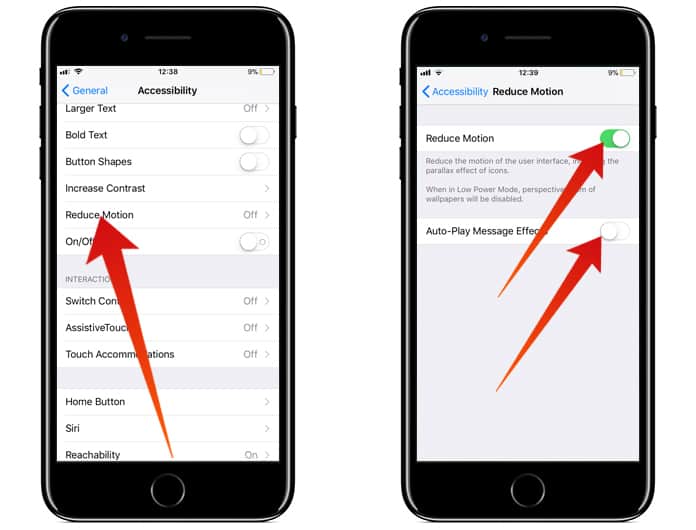
- Go to Settings > General > Accessibility > Reduce Motion > Turn it ON.
- And while at it Turn OFF the ‘Auto-Play Message Effects’ to increase the performance speed.
8. Disable Siri Suggestions & Siri Look Up
Speed up iOS 11 on iPhone, usually the Spotlight performance, Notifications display and more, just by turning off the Siri ‘Suggestions’ and ‘Look Up’ feature.
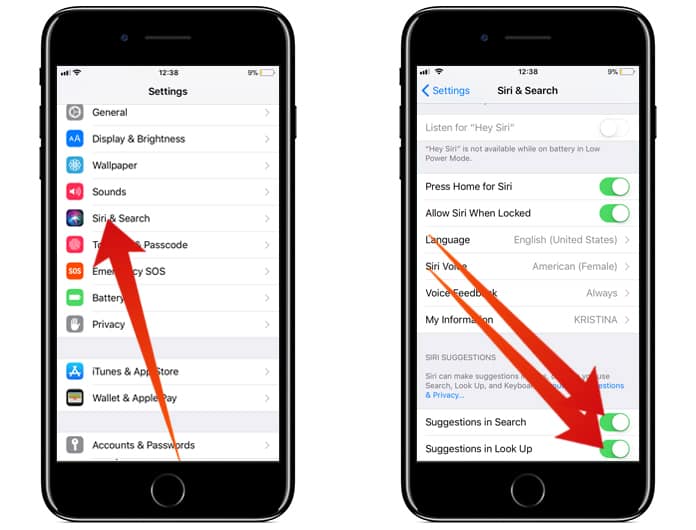
Launch Settings > Siri & Search > ‘Suggestions in Search’ and ‘Suggestions in Look Up’ turn it OFF.
Let us know in the comments below if either of these tips and tricks helped you to speed up iOS 11 on iPhone and iPad. Or are you facing any other performance issue with your iOS 11 update? We would love to know your experience with the latest iOS update.










