In the world of gadgets, an unrestraint device is undoubtedly worth to watch. Gizmos with a clean sheet can do miracles in life, but for some users, iPhone’s factory resetting might seem to be a trouble. Nevertheless, factory reset iPhone, iPad or iPod Touch isn’t an issue anymore, even though it does not sound ideal. You may need iPhone factory resetting for restoring software settings or retaining your personal information from outer access.

Factory Reset iPhone, iPad or iPod Touch – Not an Issue anymore
iPhone’s factory resetting wipes out all your personal information with all personalized settings. It loses years of your data, in a blink of an eye. One can delete his/her documents, videos, songs, pictures, contacts, messages, calendar, and each and everything that is on the storage capacity of the phone. It secures falling out of your information in wrong hands and safeguard you from any social hazard.
Nowadays, it has become quite simpler for an iPhone user to restore the gadget to its original factory settings. This process requires a little bit of your time and definitely access to your smartphone. You can follow a quick guide to reset your iPhone, before passing it or selling it to the new user. This guide to the process of factory resetting may vary with the iPhone’s iOS version. The fundamental process of factory resetting is same for all iPhones, whether you use untethered phones or iTunes. Moreover, the same method can be used to perform a factory reset on any devices running on iOS.
Here, it is important for the users to know that through iCloud, performing a factory resetting on any iPhone is simpler and easier. One can also reset an iPhone directly from the device and can use iTunes on PC, but this method is only beneficial for long time users of iOS integrated operating system devices. Below, two guidelines to the process are provided that can be followed for most of the handheld iPhone devices.
Method 1: Factory Reset iPhone Using iTunes
This is the first method to factory reset iPhone 7 Plus, 7, 6S, SE, 6, 5S, 5 or iPad. You can reset your device to its original settings using iTunes. Follow the steps below to do that:
Step 1: Prepare your iOS device for restoration
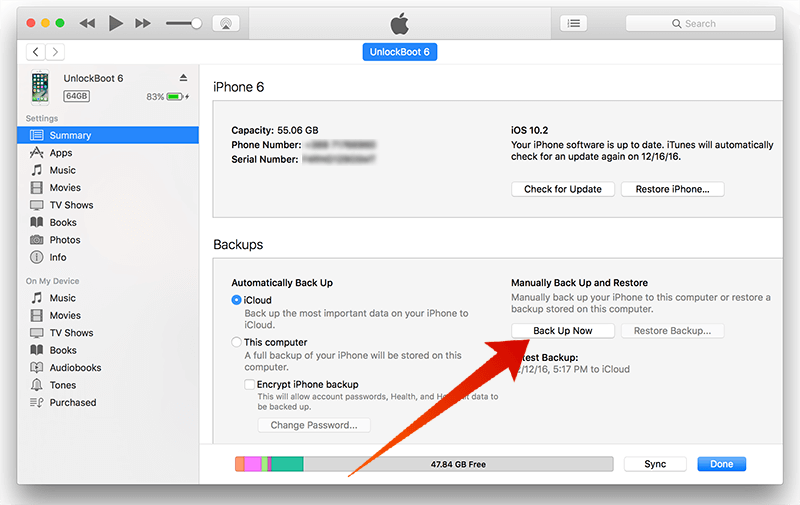
Before you start the factory reset procedure, backup your iPhone with iTunes
To perform a factory reset on an iPhone, the first step requires you to launch your iTunes. After that, select iTunes menu from the main toolbar and select the option of “Check for Updates”. It will ensure that your phone is running on the up-to-date edition of the iTunes. If the drop down menu suggests that your iTunes edition is outdated, then download the newer version of it and install it on your iOS device. After that, link your iPhone up with your PC via universal serial bus (USB) port.
Then, tap the “Back Up Now” option on your device to develop the backup of your data. If you are not interested in backing up your data in this particular way, then follow our other guidelines of backing up through iCloud. This method will use remote servers of Apple to develop a backup of your data. Though this step is not necessary for resetting your device, but it will create a backup of your applications, videos, photos, and contacts, etc., which can be restored from any other iOS device.
Furthermore, if you are utilizing 4S or any recent version of iPhone, then disabling find my iPhone option may find your interest. This step requires clicking on the “Settings” icon and choosing the option of “iCloud”, and then selecting the option of “Find My iPhone”. Then, from the slider, one can disable this feature of iPhone.
- Launch iTunes -> Check for Updates -> download newer version of iOS (If the device is already running a newer version then skip this step).
- Connect iPhone via USB to your PC -> Back Up Now (To back up your data).
- Settings -> iCloud -> Find My iPhone -> Disable feature (To disable finding my iPhone feature).
Step 2: Restoration of your iOS device
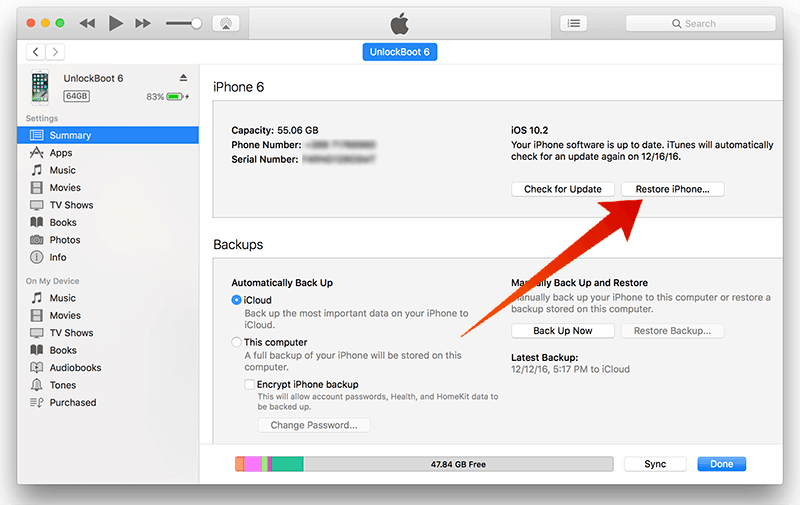
Restore & Reset iPhone with iTunes
Once you have gone through the process of backing up your data, now you can restore your iPhone by tapping on the gray button of “Restore iPhone”. By doing so, a pop-up screen will appear on your device, which requires your acceptance for restoring your device. After the confirmation of your decision, you will witness a software license agreement. Click agree to this license agreement and start the process of downloading of necessary files for restoring.
Restore iPhone -> Accept Changes -> Agree with license agreement -> Download necessary files.
Step 3: Make Sure your iPhone was restored appropriately
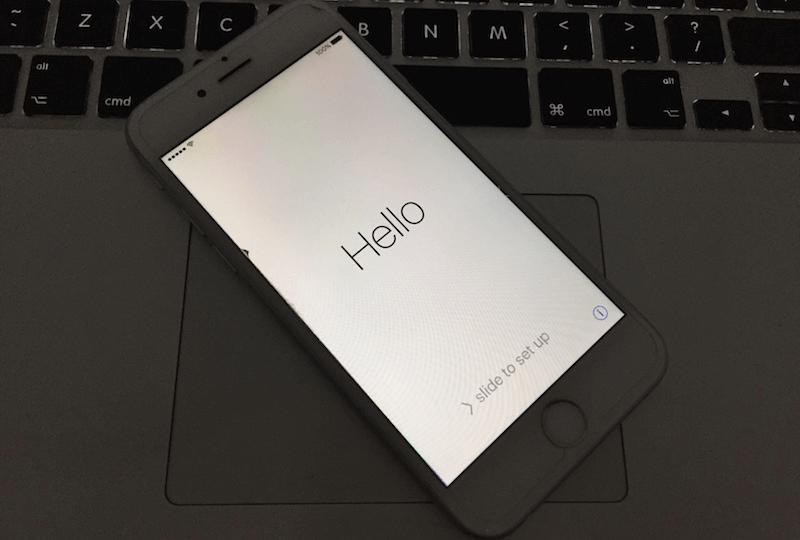
Activate your factory reset iPhone
After the process of restoration, it is important for the user to make sure that the device is successfully restored to iPhone’s original factory settings. This step may require patience for several minutes. To ensure that the process is completed, your device will display “iOS Setup Assistant” while starting up your phone. From this point, one can also restore from the backup, or continue using the factory original resetting (Set Up as New iPhone).
Now! A message will appear on your screen that will say “Hello”.
Method 2: Factory Reset iPhone from Settings Menu without iTunes
By using this method you can factory reset your iPhone to its original settings without a computer. Follow the steps below:
Step 1: Prepare your iOS device for restoration
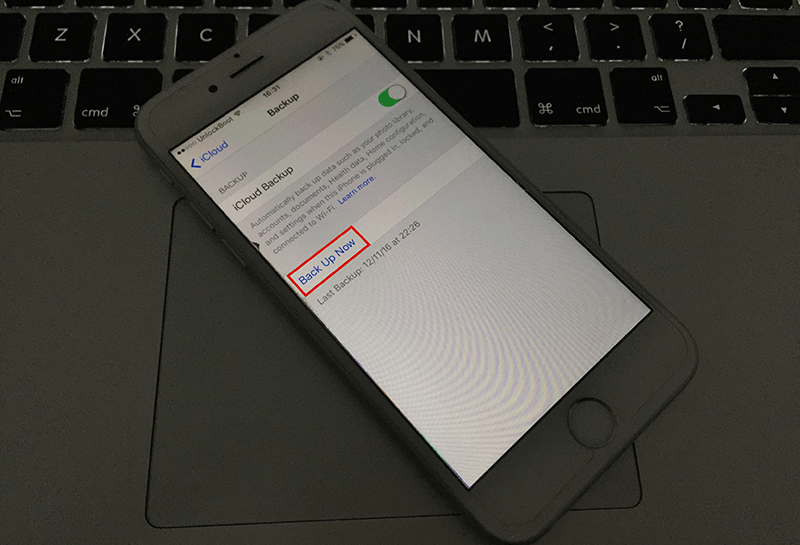
Before you reset iPhone to factory defaults, backup your data using iCloud
This phase requires going into to your “Settings” menu and selecting “iCloud”, and tapping on every item that you need to backup. It is advised that one should backup everything from the handheld device to make sure that the data is saved on Apple’s remote servers. (After resetting your phone, it should be kept in mind that anything that is not backed up will be lost forever.)
Once you have backed up your required data, roll down to come across the green icon of the backup button. Tap this option of “iCloud Backup” and turn it on. This process may take several minutes to complete and it also requires Wi-Fi connectivity.
Another option of data backup requires over-reliance on your personal computer. Attach your iPhone device via USB port. Tap the “Back Up Now” button, then leave the rest until it stores everything.
Step 2: Access to reset option
Go to your home screen and click on the “Settings” icon. While advancing, select option of “General” and click on the “Reset” option at the end of the page.
Step 3: iPhone’s factory resetting
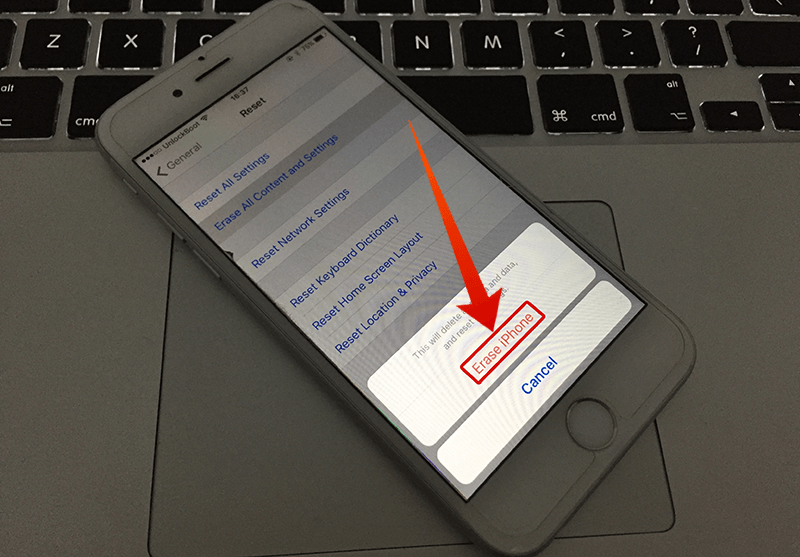
Erase all Content an Settings on iPhone
To factory reset iPhone by it’s default settings, follow the steps below:
- First, this process requires tapping on the blue option of “Erase All Content and Settings”.
- After that, it requires confirmation of the earlier action, which will be followed by clicking on the red option of “Erase iPhone”.
- Confirm the erasing process and wait to be completed.
Step 4: iPhone restoration
iPhone’s factory resetting may take several minutes to complete. Once the process is complete, it is important for the user to make sure that the device is successfully restored to iPhone’s original factory settings. This step may also require patience for a few minutes. To ensure that the process is completed, your device will display “iOS Setup Assistant” while starting up your phone. From this point, one can also restore from the backup, or continue using the factory original resetting.
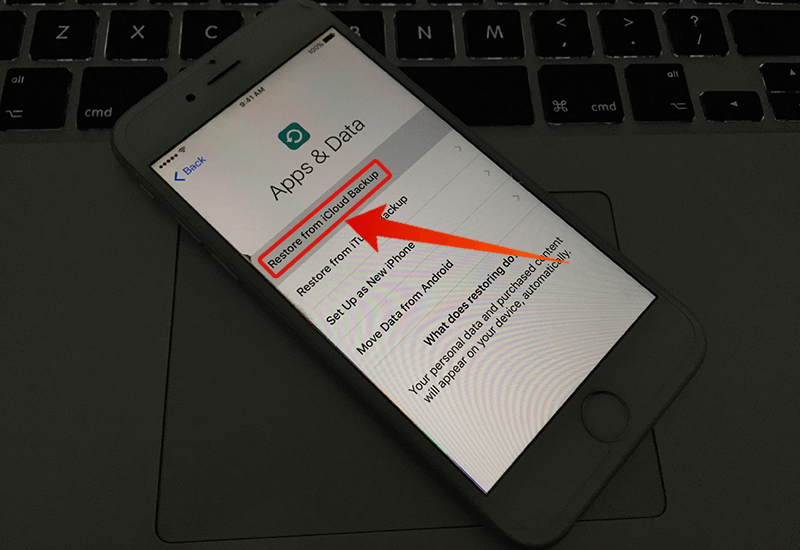
Restore your factory reset iPhone from iCloud Backup
Once you have successfully reset and restored to original factory settings, you need to set up and log in your iPhone from the scrape. At this stage, pop-up screens will appear to restore your data of iPhone from your iCloud remote server. Now, you have got rid of your previous settings and past data successfully.
Why do we have several Reset Options?
Those who have experienced the process of iPhone’s factory resetting might have confronted several options of iPhone resetting. iOS hand held gadgets give you multiple options for resetting your devices. For some, it might be confusing as to which option to choose. So, here is a description of what other options do.
One should choose one of the options that best suits the needs of the user. For example, a person who is selling his/her phone to someone else might want to erase all the contents and settings, so aforementioned procedure must be followed.
Reset all Settings
Choosing this option will erase all your manual settings and passwords, but you won’t lose your data. All the content, applications, pictures, videos, etc. will be in the storage capacity of your phone.
Erase All Content and Settings
We have already explicated the use of this reset option. This will erase everything from your gadget. All settings, videos, applications, pictures, contacts, and each and everything will vanish. Erased data will be accessible only if it has already been backed up. This is the easiest method to factory reset iPhone, iPad or iPod Touch without Computer or iTunes.
Reset Network Settings
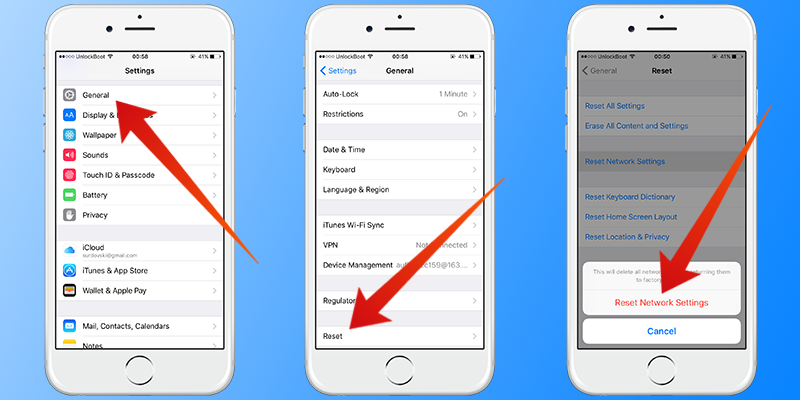
Reset network settings on iPhone
As the name implies, this option resets all your network settings. This option is useful when a person wants to set up a new connection to the network or facing trouble with the existing network connection. It is useful when network settings require to be refreshed to develop a better internet connection. This option will not only reset network settings but will also delete transitory files and flush the memory stored in the cache.
Reset Keyboard Dictionary
When your iPhone’s keyboard is suggesting wrong words and typos, then it means it requires keyboard resetting. So, for all those, who are experiencing issues with the autocorrect can use this option of reset.
Reset Home Screen Layout
Sometimes people like to personalize their home screens to get quick access to the applications or to make a nice change. If anyone wants to go back to the original home screen, then this is the right reset option for you.
Reset Location & Privacy
When you have messed up with your location and privacy settings, then this is the correct reset option for you.
In short, if you want to sell you device, or you want to hand it over to someone else, make sure that your data is backed up (either on your PC or on iCloud), and your phone is successfully factory reset because your privacy and personal information is the most important thing.

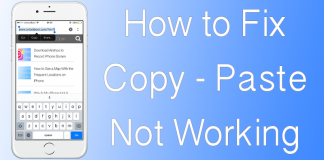
![Xiaomi FRP Removal Service for ANY Model [Instant via USB] Xiaomi FRP Removal](https://cdn.unlockboot.com/wp-content/uploads/2024/06/xiaomi-frp-removal-324x160.jpg)







![30 Best Cydia Repo Sources For iOS 16/15/14 Jailbreak [2024] best cydia sources 2020](https://cdn.unlockboot.com/wp-content/uploads/2020/06/cydia-sources-13-100x70.jpg)