Turning off your Mac shouldn’t be a problem at all. I mean all you need to do is shut it down, right? However, things aren’t really as ideal as that; it can actually be quite painful to actually shut down a Mac. Here, we will take a look at some of the ways to get your Mac to shut down properly.

How to Shut Down a Mac
Turning off a Mac is a pretty simple process, all you need to do is to follow these steps:
- Click on the Apple logo that should be easily visible on the top left of the screen and select the Shut Down option.
- A warning should appear confirming that the Mac will shut down as well as a clock counting down from one minute.
- It is possible to skip this countdown simply by holding down the Command button whilst selecting to Shut Down.
- It is also possible that you see warnings saying that you should first save anything you have been working on from different apps.
- After all apps have been closed, the Mac should shut down.
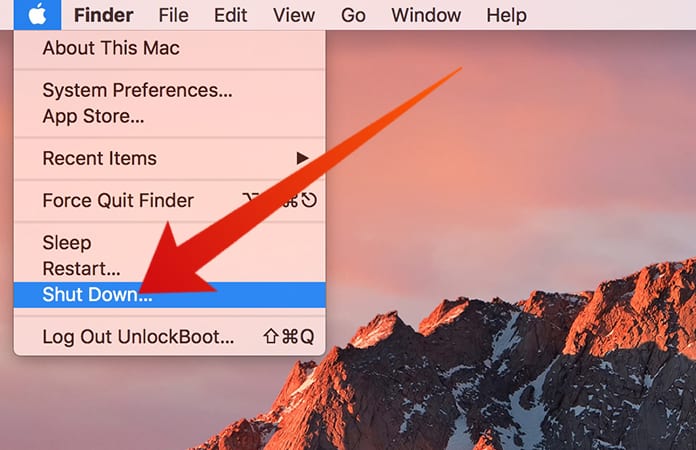
That is what should happen normally, but since these are computers there is always something or the other than can go wrong and can hamper this simple process of shutting down.
Giving your Mac Some More Time to Shut Down
The first thing to remember when in such a problem is to be patient. Give your Mac some time to be able to shut down properly since it is entirely possible that there are extra processes behind it being able to shut down. Shutting down can often be a long and complicated process where the Mac OS has to go through numerous open files and close all open programs. If you try to shut down with lots of programs and other stuff open you should expect shutting down to take some time.
A good benchmark to set for waiting is a minute or two. Keep in mind time will actually pass much more slowly when you are sitting there waiting for the Mac to shut down so it’s better to get up and go do something else for a change while the Mac shuts itself down. Select Apple -> Shut Down and leave the Mac be while you go watch some TV or make a phone call.
Close All Running Apps Before Turning it Off
As already mentioned, the Mac OS has to close all apps before it can shut down and if you keep apps open and decide to Shut Down the whole process will obviously take much longer. In case an app has an unsaved document or if it is crashed or frozen, the time taken to Shut Down can increase even further.
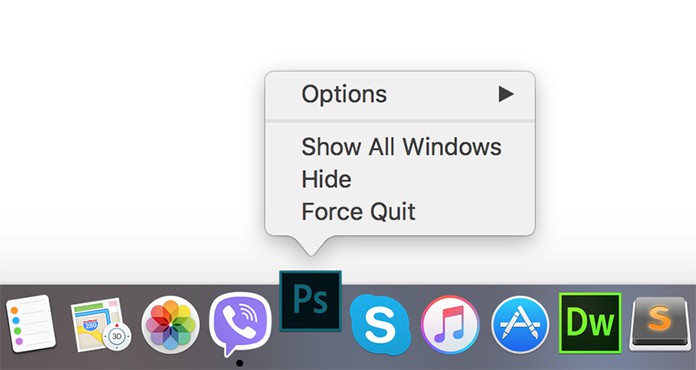
To check if there is a problem with one of your apps just try the following:
- Check the Dock for bouncing app alerts, these will show if there is any app which requires your attention.
- In case you need to save a pending file, simply choose Save from the Alert Window for each and every file. In case you select Cancel, the Shut Down process will be halted.
- If nothing else works here you may need to just Force Quit the app which can result in lost data but it will get the job done.
Once all apps have been closed the Mac should shut down.
In Case of a Frozen Mac
If your Mac still doesn’t shut down because it is frozen, there are steps you can take here too. To tell if the Mac is frozen just move your cursor around, if it doesn’t move then the Mac is frozen. Obviously, since now it isn’t possible to shut down your Mac in a conventional manner there are a few other techniques to use.
- Press and hold the Power button for 1.5 seconds, a dialogue box will appear asking if you want to Sleep, Restart or Shut Down.
- To Shut Down just immediately hit Ctrl + Power Button (or Eject + Power Button) which will cause the Mac to Restart.
- In case the Mac still doesn’t shut down it is time to try to force it to switch it off: Press and hold the Power Button till the screen blacks out and the power light stops glowing. There should also be a wiring sound followed by a click.
- Let the Mac be in this state for around 30 seconds and then press the Power Button again to switch it on.

Keep in mind that this isn’t a great way to get your Mac to shut down since the OS works much better if shut down properly, since that lets it store code and clean up as it was meant to. However, if the Mac doesn’t shut down as its supposed to on a regular basis it’s better to look into what is causing this problem and getting it fixed instead of making this a habit.
Your Mac Won’t Shut Down Again? Here are Some other Fixes:
There can be many reasons behind a Mac not shutting down properly as it is supposed to. We have compiled some troubleshooters that can be used to counter this issue:
- Find out if one app in particular is causing problems. A good way to do this is to see if there is any app that always freezes when shutting down your Mac. To solve the issue try to update it or re-install it.
- Carry out a software update from the App Store. Go to Updates -> Update All.
- Update any software that has been installed from sources other than the App Store. Usually, this can be easily done by opening the App and going to Help -> Update or alternatively going to App -> Update Software.
- Also, check that the FileVault is turned off. This can be done by going to System Preferences -> Security & Privacy -> FileVault -> Turn Off FileVault.
- Launch Disk Utility and select the main hard drive and select Verify Disk. In case there are any issues just click on Repair Disk.
- Select the main volume in Disk Utility and select Verify Disk Permissions -> Repair Disk Permissions.
- Try resetting the SMC and if that doesn’t work back up your Mac and reinstall the Mac OS.
Let us know in case you have any additional tips or tricks to solve the issue of a Mac not Shutting Down!

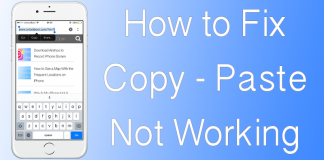
![Xiaomi FRP Removal Service for ANY Model [Instant via USB] Xiaomi FRP Removal](https://cdn.unlockboot.com/wp-content/uploads/2024/06/xiaomi-frp-removal-324x160.jpg)







![30 Best Cydia Repo Sources For iOS 16/15/14 Jailbreak [2024] best cydia sources 2020](https://cdn.unlockboot.com/wp-content/uploads/2020/06/cydia-sources-13-100x70.jpg)