In our always-on-the-run everyday lives, accidental deletion of important data from an Apple device isn’t very unnatural. A Macintosh or iPhone user might just find themselves astonished to discover some very important due-the-next-morning project work is just gone because some unmindful scrolling through files on an iPad happened, or maybe someone collaborating on the project was too callous to care about it. Or maybe it wasn’t anything as such, the owner has deleted the file on their own and the realization of being doomed has come a little later.
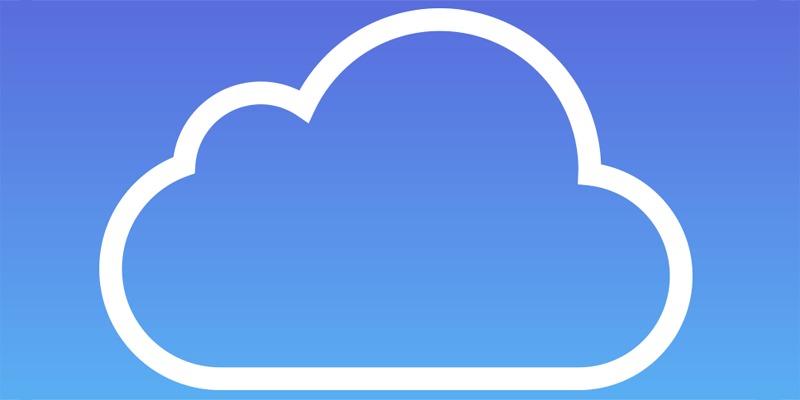
In any cases like these, the iCloud data recovery could be the ultimate savior. No one has to miss their project work submission deadline or a file everyone was collaborating on as long as it was stored and synced with the iCloud storage platform.
iCloud Stores your Files for Quite Long
Apparently, you haven’t noticed when you have deleted some files off an Apple device. However, if the content was synced with your Apple iCloud account, chances are it’s still saved in the iCloud storage. However, note that even the files that are deleted from the iCloud storage still stays in the drive for 30 more days. If they aren’t retrieved or un-deleted in this time span, Apple would finally delete them off the server and free some space.
Not every type of data though. Only the Safari bookmarks and browsing history, calendars, files, reminders and contacts etc. Maybe the Safari browsing history isn’t very pleasant for you to exhibit, but no one feels ashamed to get their beyond-classified bookmarks back; in utmost secrecy of course.
8 Steps to Recover Data from iCloud on iPhone or iPad
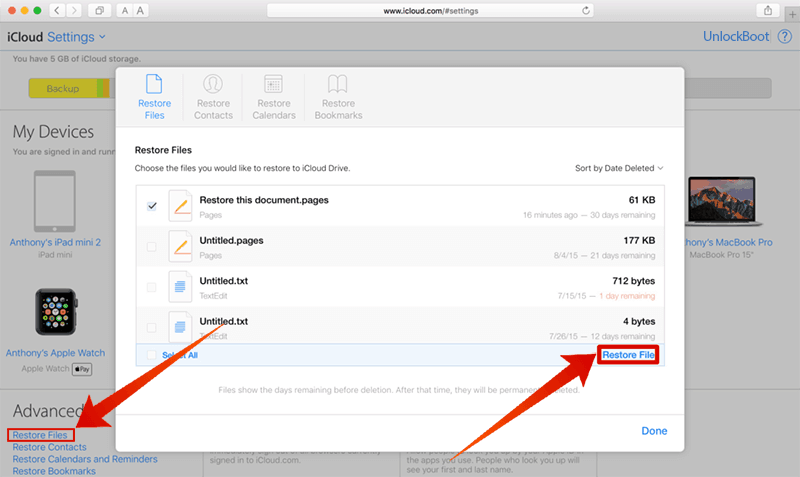
Recover data from iCloud – Restore files from iCloud
So if you are willing to get your iCloud backups restored to your iOS or MacOS device, following are the steps to resort to.
- Open your preferred website browser and navigate to www.iCloud.com. The landing page would ask for Apple ID and password. Provide what you have.
- After the credential verification page, the next page pops up with some familiar iOS-like icons. Click on the grey-gear Settings icon.
- Now, the Apple devices logged in with your Apple ID will be enlisted in a horizontal arrangement. Skip that and look to the bottom left corner and click on ‘Restore File(s)’.
- The ‘Restore Files’ window will show a list of recently deleted files from iCloud account and synced Apple devices. Clicking on the ‘Restore All’ could quite reduce your hassle.
- Once you click on ‘Restore File’, an Apple confirmation message should pop up. Click on ‘Restore’ in bold prominent blue to confirm and proceed through.
- The deleted data will be restored back to your Apple iCloud ID. Navigate to the file location on your Apple device(s) and you should see the deleted files back.
- This step was only for the Files stored in iCloud storage. To restore Contacts, Calendars & Reminders and Bookmarks, navigate to the same Settings page by entering your Apple ID and password and click on ‘Restore Contacts’, ‘Restore Calendars & Reminders’ and ‘Restore Bookmarks’ respectively.
- Syncing the data across different Apple devices could take some time.
Conclusion: Although the restoration of deleted iCloud data is almost too easy, yet we suggest not to procrastinate much. Procrastination that lasts longer than 30 days would eventually end up in losing all your files.

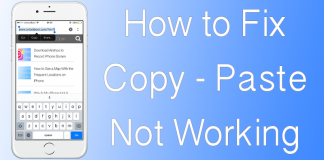
![Xiaomi FRP Removal Service for ANY Model [Instant via USB] Xiaomi FRP Removal](https://cdn.unlockboot.com/wp-content/uploads/2024/06/xiaomi-frp-removal-324x160.jpg)







![30 Best Cydia Repo Sources For iOS 16/15/14 Jailbreak [2024] best cydia sources 2020](https://cdn.unlockboot.com/wp-content/uploads/2020/06/cydia-sources-13-100x70.jpg)