For the creative professionals, Adobe programs offer the best output – figuratively. It depends what the creative professional is up to; however for people into photography and cinematography, they would certainly make use of Adobe tools every now and then. The Adobe Creative Cloud is the newer approach to how a user can edit and create in their computers and then share the files across all the device they use. It’s a cloud based platform exclusive for the Adobe Platform, and Adobe Creative Cloud incurs a monthly payment for its users.
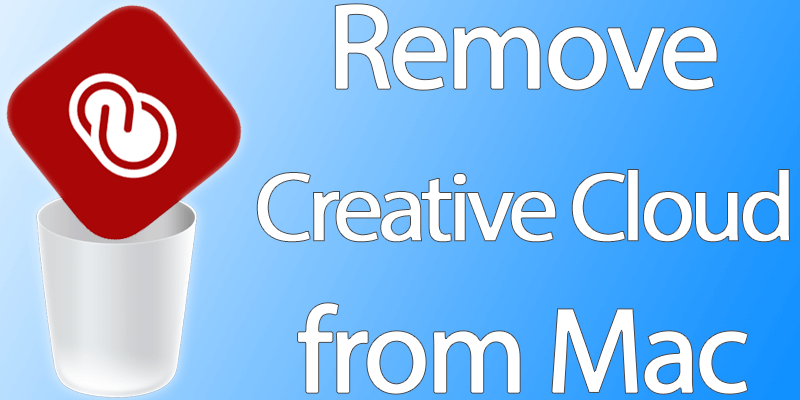
Uninstallation of the Adobe Creative Cloud is slightly different from any other programs on a Macintosh platform. A user can’t just head to the App Dock and uninstall the whole Adobe CC, instead they have to systematically proceed through removing each of the Adobe app under CC manager, and then uninstall the manager as well.
Steps to Remove / Uninstall Adobe Creative Cloud in Mac
Before installing or uninstalling any app on a Macintosh computer, make sure you have administrative access to the computer. At least, have the Admin password ready so that you can proceed with the uninstallation.
Once you have the necessary credentials, navigate to the Adobe Creative Cloud Manager. The icon could be found in the Dock if you have kept it there, or inside the Applications section in Finder.
- Click on Adobe Creative Cloud Manager. Once the manager opens, you will see five tabs on the top section named – Home, Apps, Assets, Stock and Community.
- Click on Apps, the tab will shift there and you will be presented with a list of installed Adobe programs in your computer.
- If you want to uninstall a specific Adobe app, select the app by clicking on it.
- Notice a gear icon towards the right corner, left to the prominent ‘Open’ button. That is the Settings button for the specific app you have selected inside Adobe CC Manager.
- The ‘Manage Application’ dropdown would open with an option ‘Uninstall’.
- This way, you could uninstall all the apps in Adobe Creative Cloud or just install one specific app.
- The uninstallation progress of the apps will show in the top section of the Adobe CC Manager.
- If you want to uninstall the whole Adobe CC Manager, make sure all the apps inside Adobe CC Manager are uninstalled first.
- Then move to Applications – Adobe Creative Cloud. Inside the folder, find an executable program ‘Uninstall Adobe Creative Cloud’.

- Click on it, the uninstallation process of the CC manager would begin. However, the Mac will ask for the admin password again.
- Once confirmed, the uninstallation process will continue. This might take some time.
- After the uninstallation is done, you could navigate to the same Adobe Creative Cloud directory and delete the leftover Adobe Installers and Adobe Utilities folders.
After you have completed all the steps, Adobe Creative Cloud will be removed from your Mac. Now you need to restart your Mac.
Up to this point is enough, but if you still want to get rid of every Adobe Creative Cloud files then a third party program like CCleaner or App Cleaner should help.
Conclusion: This way, an Adobe CC user can get rid of the whole program at minimal hassle. To reinstall Adobe CC, just go along with the installer’s guidance.









![30 Best Cydia Repo Sources For iOS 16/15/14 Jailbreak [2024] best cydia sources 2020](https://cdn.unlockboot.com/wp-content/uploads/2020/06/cydia-sources-13-100x70.jpg)