Ever since the smartphones and tablets started becoming widely available, people have made these devices their primary internet surfing device. Because an iPhone is very easy to pull off a pocket in public and get into gathering information instantly whereas even the fastest and lightest laptop will take some seconds before actually loading a webpage. However, where most people may feel little uncomfortable is – smartphones don’t always bear with the required level of productivity.
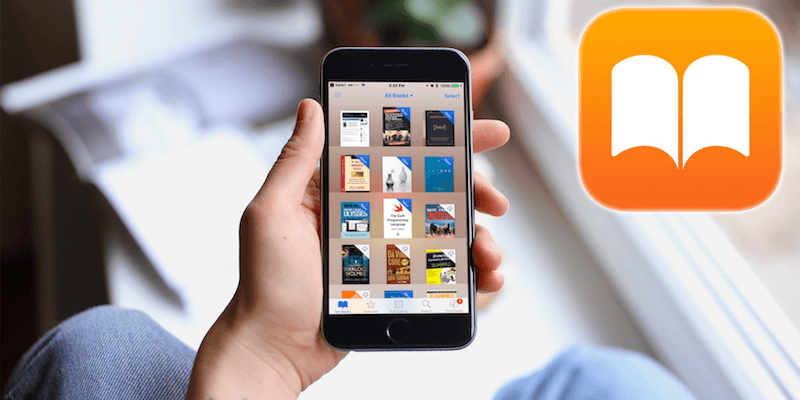
Say you want to instantly use some content from a website into an Excel spreadsheet or Word; it would take a lot of workaround before actually getting the job done. But lightweight productive works like saving a webpage in the form of a PDF document is very easy and takes only a few seconds. That too, without any third party programs!
Why do you need to Save WebPage to PDF on iPhone or iPad?
A lot of people may still not see why learning how to save a webpage as a PDF is necessary. If you are a technology nerd who is very upset about the Note 7 global recall, you could just save every article regarding Note 7 you come across as PDF files in a separate folder. If you ever feel the data may come important later for anything at all – like a marketing case analysis, assignment or just to quench your thirst for such a unique case, PDF helps a lot more than active webpages. Also, not all servers keep their web pages forever.
A lot of newspaper websites get rid of their older articles and contents to save up space for the newer issues. Or they might just change the contents but an older version saved in a PDF could be more useful at times. After you save a webpage to pdf in iBooks, you can read it offline without internet access.
Steps to Save Webpage as PDF to iBooks on iOS Devices
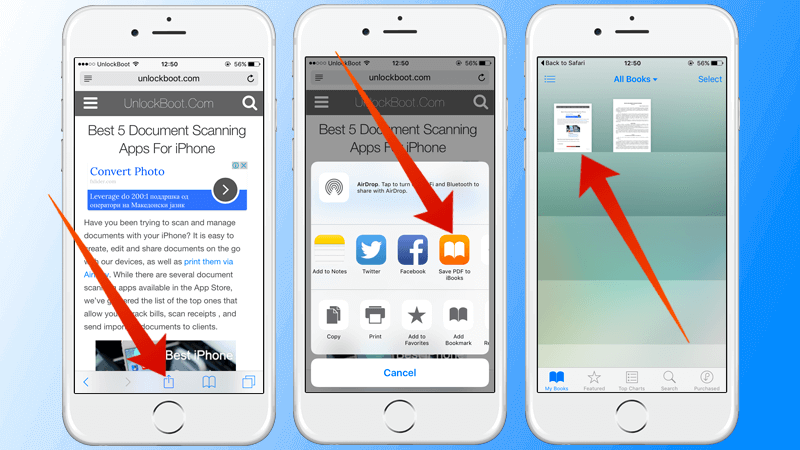
The best part about this tutorial is, one who plans to save a webpage as a PDF file using their iOS device don’t need to download any third party tool. Instead, it’s all available in iOS already – only the fruitful use is needed. However, the Apple Books app will be necessary – it’s on your iOS device unless you have uninstalled it.
- Open your desired webpage using Safari browser. Other browsers may also work but we have tested out the process using Safari.
- Safari browser has a ‘Share’ button, look for it in the bottom section of the display.
- Once you tap in the ‘Share’ option, a scrollable smaller sized screen would appear. Scroll until ‘Save PDF to iBooks’ option shows up.
- Once you tap that button, the webpage would be laid out into a PDF document shape which you can somewhat preview. There are other options: document search, document brightness, bookmarks inside the PDF etc. Once every modification is done, it stays.
- You can view your new PDF using Apple iBooks app. The webpage would stay as a book, you might organize differently on a different PDF viewer app.
If you want to email the pdf file to someone or take a printout, you could do so using the Share button while the PDF file is open.
Alternative way to Convert Webpage to PDF on iPhone or iPad
As an alternative you can take a scrolling screenshot from the webpage or you can use an App Store app to convert the webpage to PDF and save it to your iOS device. There are a lot of apps in App Store, here are some of them: To PDF, PDF Converter, Web to PDF Converter, InstaWeb & more.
Conclusion: Saving a webpage in PDF format is easy on an iOS device. A bigger screen iPad may be more suitable for the procedure.


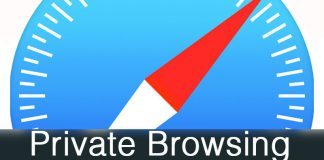







![30 Best Cydia Repo Sources For iOS 16/15/14 Jailbreak [2024] best cydia sources 2020](https://cdn.unlockboot.com/wp-content/uploads/2020/06/cydia-sources-13-100x70.jpg)