Ian Beer’s latest exploit has paved the way for an Apple TV 4/4K jailbreak. It should work for all firmware up to and including the tvOS 11.1 but not for 11.2 and above. This is why it is advisable that all Apple TV 4/4K users who want to have a shot at jailbreaking should manually restore to tvOS 11.1 before it goes unsigned. But what if you want to disable OTA updates on Apple TV? Follow this ultimate tutorial to do that easily.
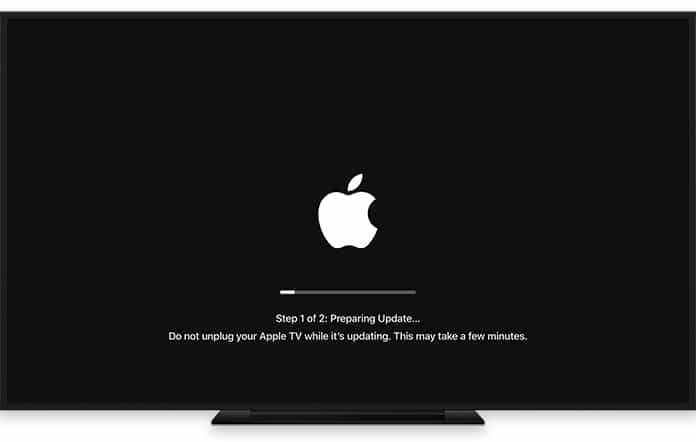
After you get on to tvOS 11.1 there will be the need to face up to Apple’s update policy. The Apple TV will automatically update its own software in the background as a result, which can ruin your plans. Even if you turn that off, it will still automatically download in the background without you knowing it and then suddenly throw up a prompt to begin the installation. This feature cannot be disabled and so is something that poses a constant danger. The danger that someone or the other accidentally agrees to install. In fact, some users have even reported that the device doesn’t heed automatic update settings from time to time.
With all this going on, it only makes sense to have a useful way to block all Apple TV update prompts and background firmware downloads. This is functional for tvOS 9, 10 and 11 and doesn’t need to jailbreak your Apple TV.
The requirements to be met are:
- A USB C Cable (not necessary for 4K).
- An Apple TV 4 or Apple TV 4K
- A Mac.
- iOS 11, beta configuration profile.
- Apple Configurator 2.
How to Disable Software Updates on Apple TV Without Jailbreak
Step 1: The first step is to go to Apple TV and go to Settings -> System -> Software Updates and ensure that Automatically Update is on Off.
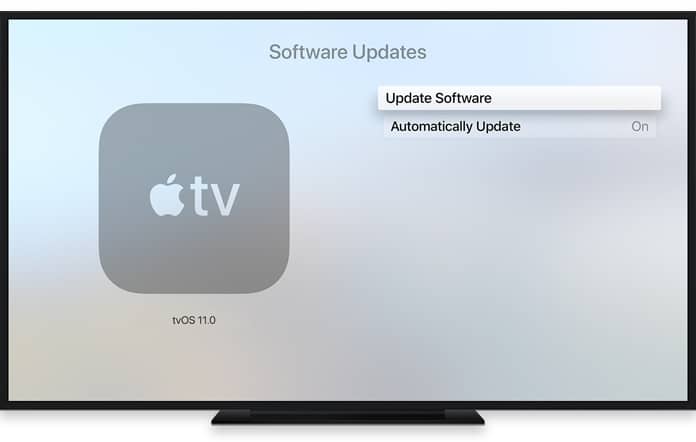
Step 2: Next, from your Mac, download and open Apple Configurator 2 from the App Store. Connect the Apple TV 4 to the Mac using the USB C. In case of Apple TV 4K just connect it to the computer wirelessly. After following these steps the device should be visible in the Apple Configurator 2 Window.
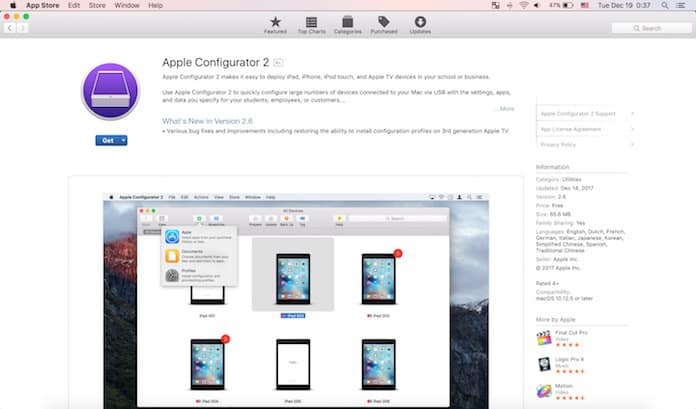
Step 3: Download the iOS 11 beta mobileconfig configuration profile and drag the downloaded profile onto the Apple TV image in the Apple Configurator.
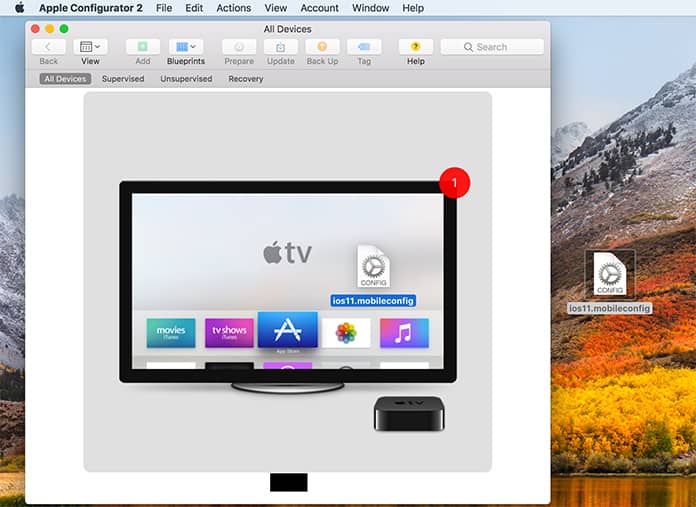
Step 4: Accept the terms and conditions that are displayed in the Apple Configurator which will cause a new prompt to appear. This prompt will tell you to continue with the process using your Apple TV. Just leave the Configurator as it was and return to your Apple TV.
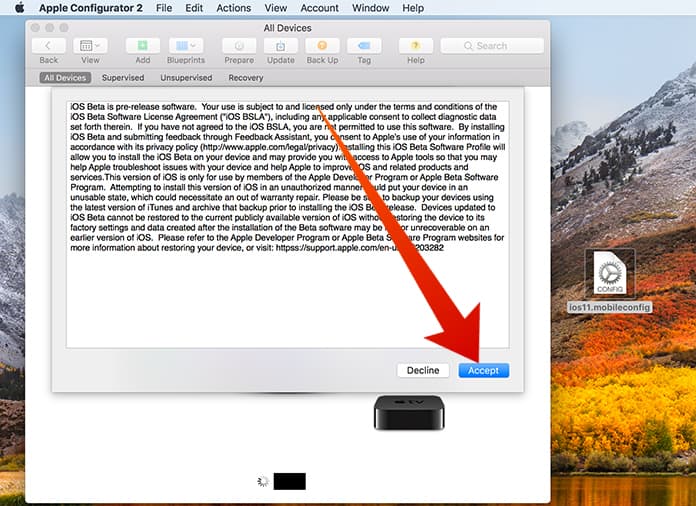
Step 5: An Install Profile screen should appear and all you need to do is hit Install.
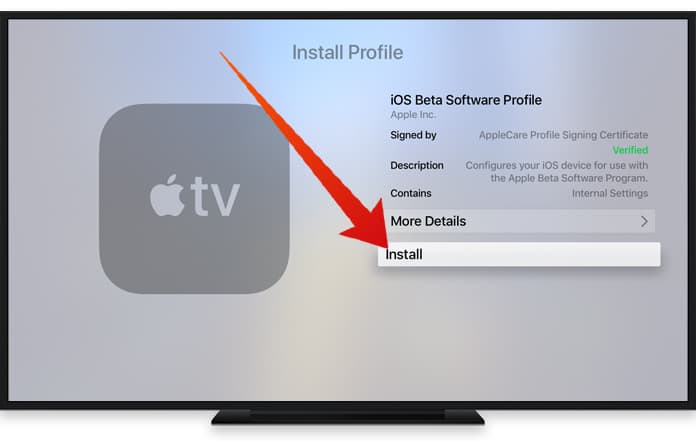
Step 6: After that just click on Next to proceed.
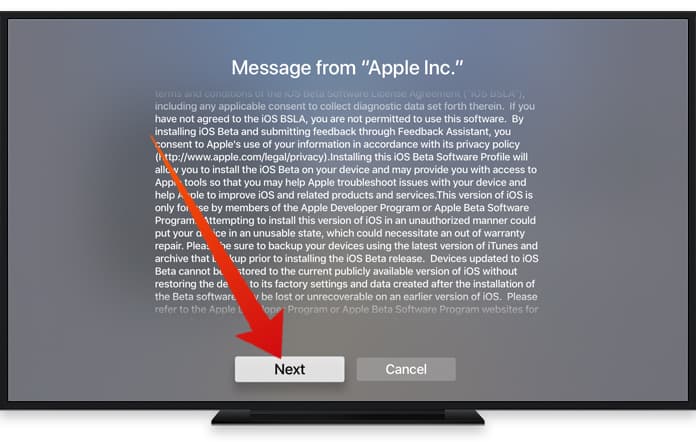
Step 7: Once again, click on Install again.
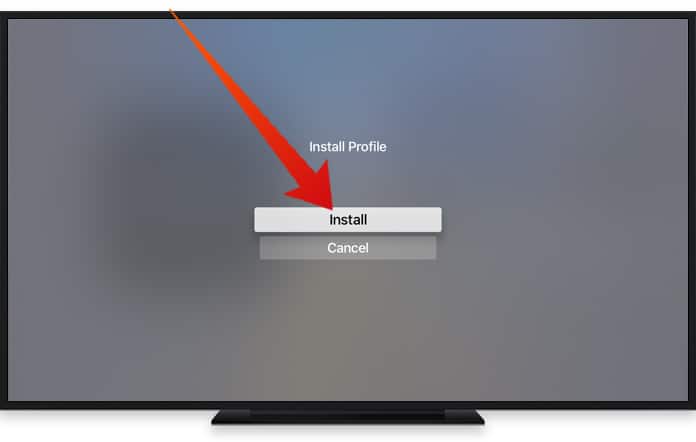
Step 8: After the installation process has been completed, your Apple TV will give you a prompt to Restart and apply changes. Agree and do so.
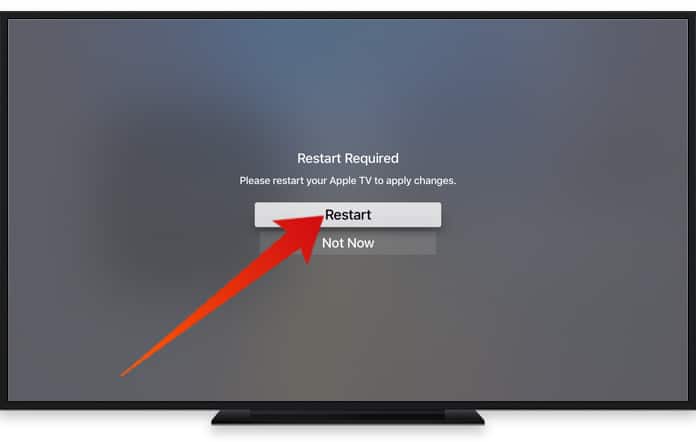
Step 9: After the reboot, go to Settings -> General and scroll down till you come to Profiles. If it isn’t there try to add the profile again and make sure that you see the iOS 11 beta profile there.
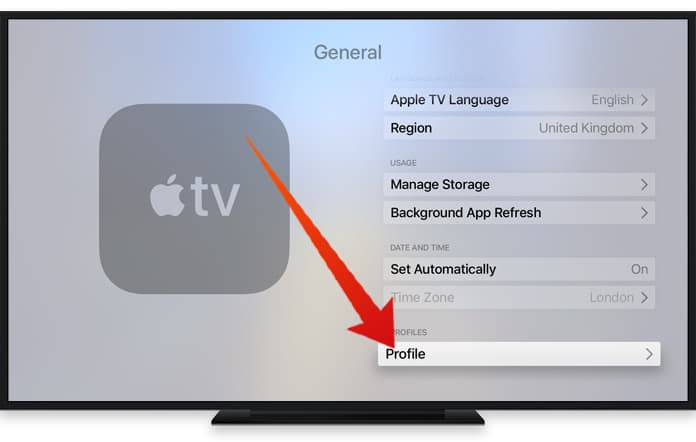
Step 10: Now you can put this to the test by going to Settings -> System -> Software Updates and ensure that Automatically Update is on Off. After doing so just select Update Software from the top. If this method works, then the profile installed should be able to convince the device into thinking that there are no more updates available.
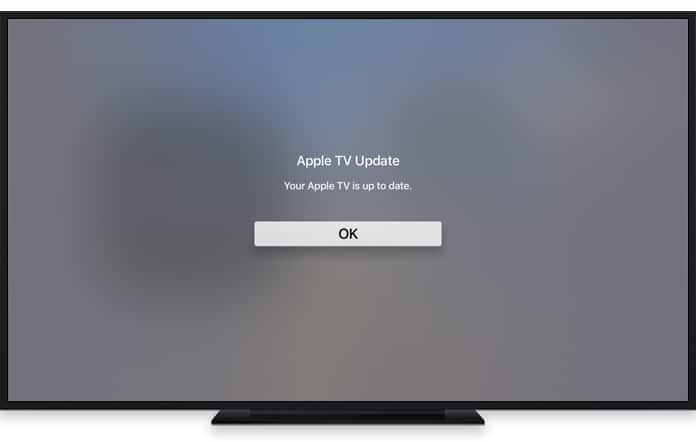
In case the screen shows anything other than ‘Your Apple TV is up to date’ and starts downloading something, immediately cancel the download and start again.
Step 11: Disconnect your Apple TV from your Mac and enjoy all tvOS 11.1 features without the update issue annoying you.
Read Also: How to Control Apple TV iPhone’s Control Center
How to Enable Automatic Software Updates on Apple TV Again
If there comes a time when you feel the need to update your Apple TV, that too is possible. To reverse the changes, follow the steps below:
Step 1: Go to Settings -> General -> Profiles and choose the iOS 11 beta profile that was installed previously.
Step 2: From the next screen, click on Remove Profile.
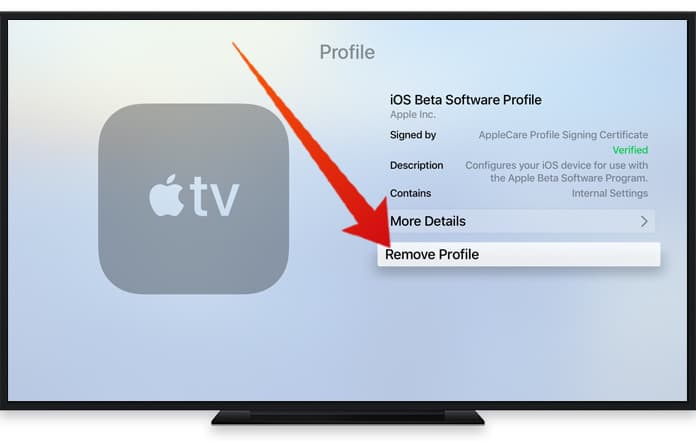
Step 3: Confirm this by selecting Remove once again.
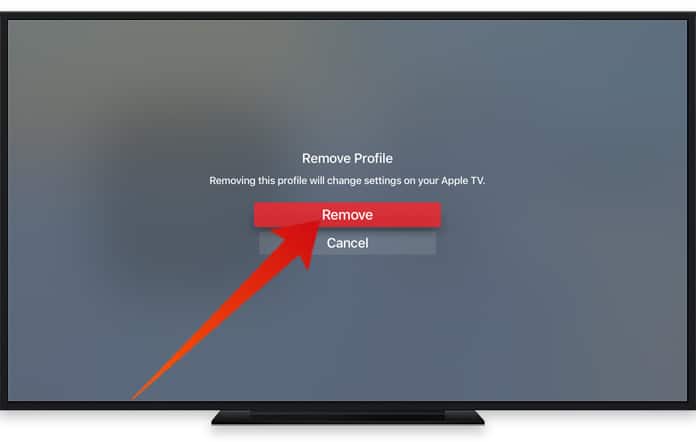
Step 4: Reboot after the prompt appears.
Step 5: Go to Settings -> System -> Software Updates and check for an update. That is all you need to do!
Please remember to like, share and comment!


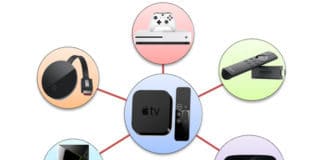







![30 Best Cydia Repo Sources For iOS 16/15/14 Jailbreak [2024] best cydia sources 2020](https://cdn.unlockboot.com/wp-content/uploads/2020/06/cydia-sources-13-100x70.jpg)