Your iPhone can’t connect to Bluetooth devices? Almost all good iPhone accessories require Bluetooth. You need Bluetooth to connect Apple AirPods, Apple Watch, BEATS headphones, BOSE Bluetooth speakers, and car audio system with your iPhone to enjoy activities such as working out and driving. However, you could face issues if the iPhone isn’t able to pair with your preferred Bluetooth accessory.

Many of our readers have reported that they face an issue when they pair their iPhone with some Bluetooth accessory one or two times in a month. If your iPhone can’t connect to Bluetooth devices like Apple Watch, Car audio system, Bluetooth speakers or headphones, etc. then try these troubleshooting measures to see if you can solve the issue.
How to Fix Bluetooth Audio Issues on iPhone 7 Plus 7 6S 6 5S 5C 5 4S
If you possess an iPhone SE and you’re facing issues of audio with Bluetooth phone calls when the device is paired with a wireless headset or a vehicle, then try installing the latest software update for iOS. iOS 10.1.1 has a fix for Bluetooth problems. Below are the best ways to fix Bluetooth problems on your iPhone:
#1: Use another device to test Bluetooth accessory
As a basic step, you’d want to make sure that the issue isn’t with the Bluetooth accessory you’re trying to connect to. Use a Mac, PC, or another device and pair it with the accessory. This will let you know if the issue is with the Bluetooth accessory or your iPad or iPhone.
How to address Bluetooth connectivity problems on your iDevice? One reason your iPhone can’t connect to Bluetooth devices is Bluetooth connectivity issues. Here’s how you can solve that:
#2: Switch off Bluetooth and reboot
The first attempt you should make is switch off Bluetooth and restart your iDevice:
- Go to Control Center and turn off Bluetooth, or do it from Settings -> Bluetooth -> Turn the switch off.
- Hold the Power and Home buttons until the Apple logo appears to restart your device.
- Reactivate Bluetooth from Settings -> Bluetooth or from Control Center.
Try connecting to the accessory. If it doesn’t work, try the third method.
#3: Forget the Device & Reconnect again
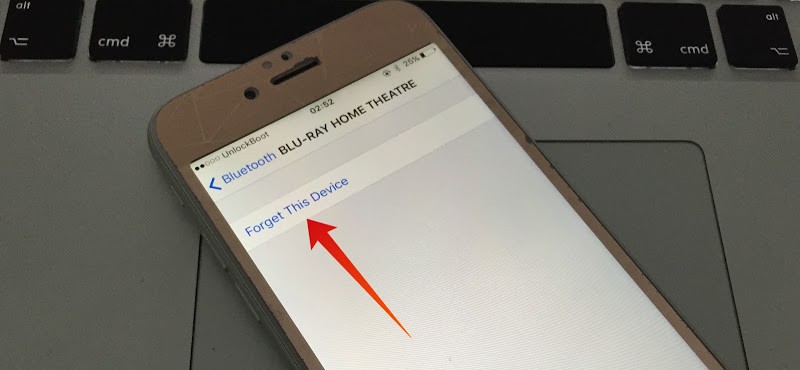
If you didn’t find success with the previous step, forget the device you paired via Settings, and attempt to reconnect:
- Open Settings > Bluetooth.
- Tap “I” icon for the device name with connectivity problems.
- Tap “Forget this device” and confirm the action.
- Now pair your iDevice with the Bluetooth accessory again to see if the issue was solved.
#4: Restore & Setup as New to Fix Bluetooth Problems on iPhone
One of the last resorts is to restore your iDevice through iTunes and set it up as a new iPad or iPhone. This enables you to start fresh and remove any problematic settings from your device. Follow the instructions in this post to perform a clean restore to the latest iOS version through iTunes.
#5: Try resetting network settings
If other methods don’t work, try resetting the network settings. But remember, you will have to rejoin WiFi networks as this step would clear WiFi settings.
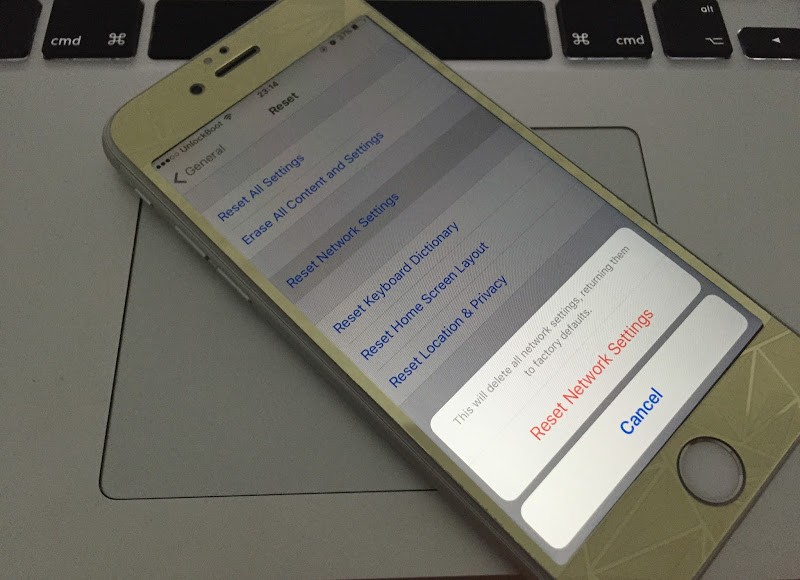
To resume, follow these steps:
- Go to Settings > General > Reset.
- Select “Reset Network Settings”.
- Enter your passcode and confirm the action.
The iPhone is going to reboot. After it starts, pair the device again.
#6: Go to Apple Store
If you have problems even after all the steps, go to your nearest Apple store to check for hardware issues.
Did you see any Bluetooth problems after performing iOS 10 – iOS 10.1.1 update? Feel free to leave comments.










![30 Best Cydia Repo Sources For iOS 16/15/14 Jailbreak [2024] best cydia sources 2020](https://cdn.unlockboot.com/wp-content/uploads/2020/06/cydia-sources-13-100x70.jpg)