Game Center is present on your iPhone and even on your Mac. All of the notifications that the Game Center sends can be annoying to a lot of people. However, you can manage them as well as logout. Keep reading to know more about how to sign out or stop notifications being received from Game Center.
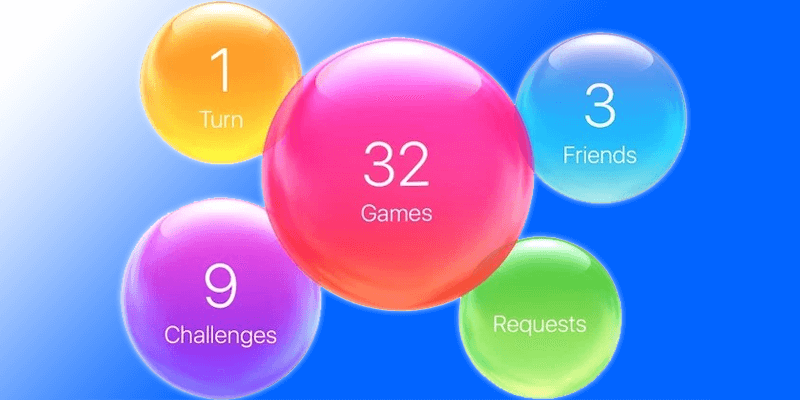
While you can sign out of Game Center, there are some games that require a person to login to play. If you have such games on your device then you can simply manage the notifications you’ll receive.
Sign out of Game Center on iPhone or iPad
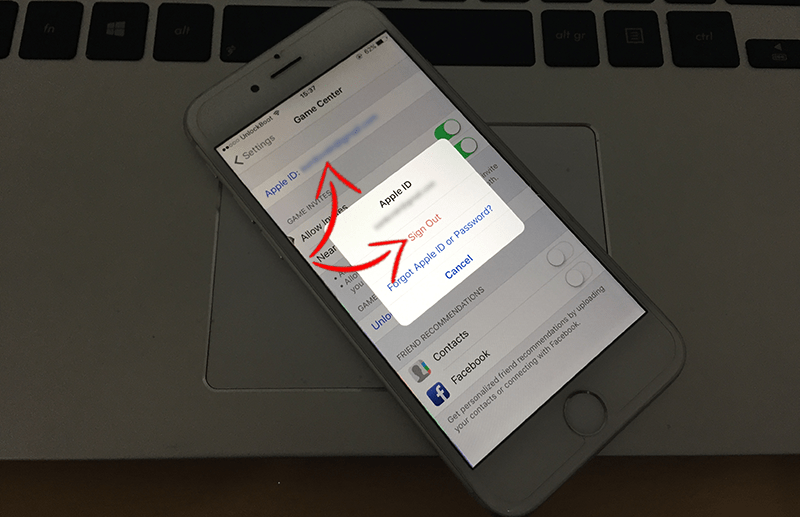
- Enter the Settings of your iPhone or iPad.
- Tap on Game Center.
- ‘Sign Out’ by tapping on your Apple ID.
Doing this will prevent Game Center from sending you any notifications.
Manage or Disable Game Center Notifications on iPhone / iPad
- Go to Settings and then Game Center to see the list of option to disable.
- Disabling ‘Allow Invites’ will stop you from getting invites related to games.
- Disabling ‘Nearby Players’ will stop you from getting notified about nearby players and receiving their invites.
- Disabling ‘Contacts’ and ‘Facebook’ will help you stop personalized friend recommendation.
- You can also go to Settings, then Notifications, and then to Game Center.
- From here you can disable ‘Allow Notifications’ to entirely stop them. You can also manage your notifications by disabling Badge App Icon, Show on Lock Screen, Sound, etc.
Sign out of Game Center on Mac
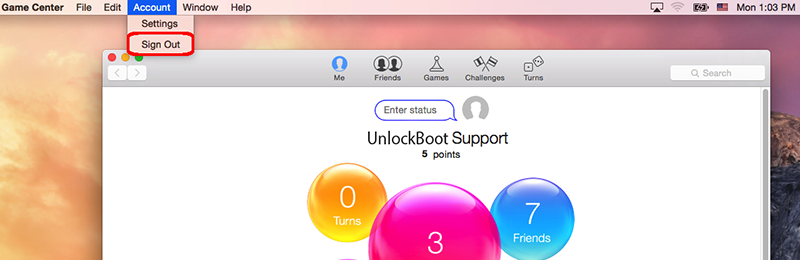
- Open the Game Center App.
- You can also open it by going to Spotlight search (pressing Command+Space), typing in Game Center, and hitting Enter.
- Click on Accounts.
- Click on Sigh Out.
Stopping or Managing Game Center Notifications on Mac

- Open System Preferences. You can also use Spotlight search to do so.
- Click on Notifications.
- Now, select Game Center.
- You’ll have access to four options (Show Notifications on Lock Screen, Badge app icon, Show in Notification Center, and Play Sound for Notification).
- You can check all of the options depending on how you want to manage Game Center Notifications.
Sign in to Game Center on Mac and iOS
Even though you sign out from Game Center you can login whenever you want.
- For iPhone Users: Go to Settings and then Game Center. Now login using your Apple ID.
- For Mac OS X Users: Open Game Center app, click on Account & Sign in.
Feel free to share your opinions and how you manage your Game Center notifications.

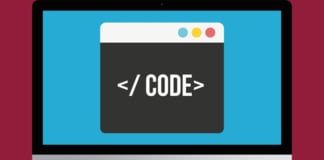








![30 Best Cydia Repo Sources For iOS 16/15/14 Jailbreak [2024] best cydia sources 2020](https://cdn.unlockboot.com/wp-content/uploads/2020/06/cydia-sources-13-100x70.jpg)