iPhones or other iOS devices are just basically computers with different form factor and connectivity chips, like any other computer they can fall for technical issues too. Network issues related to cellular data, personal hotspot or Wi-Fi are pretty common issues on iOS devices, although the fix is easy yet many people don’t really do the task by themselves. iOS comes with an option to reset only the network settings on iOS devices keeping all other settings and user data intact. If the device you use is showing unresponsive network bars, or the Wi-Fi signal isn’t just right due to some abnormal reasons, maybe you could try to reset network settings on iPhone or iPad.

What does Reset Network Settings option actually do?
Before we teach you the actual procedure of resetting the network settings module in an iOS device, it is important that you know what network resetting actually does and what the consequences of doing so might be. The reset operation would take all network settings to the default state – that is the empty settings screen with none of your settings actually implemented in the parameter boxes.
The cellular data connection will be gone because the access point, IP address, username and password etc. will not anymore be there, so does the Wi-Fi connection because all the network connections that you had saved will not anymore be there in the list. If you don’t remember your Wi-Fi password, we strongly recommend you collect these passwords again.
Although most of the major mobile carriers will set up the cellular data settings automatically, the user needs to setup the Wi-Fi data by themselves manually. Not only the cellular and Wi-Fi connections, but the Bluetooth connections go away as well. Follow the steps below to reset network settings on iPhone and iPad easily.
7 Steps to Reset Network Settings on iPhone, iPad or iPod Touch
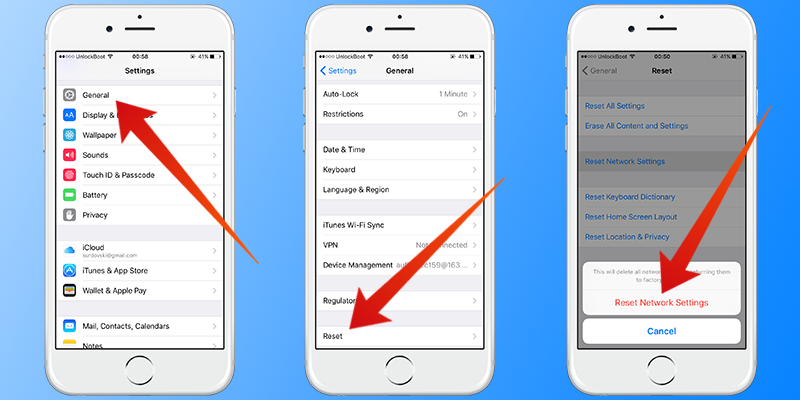
3 Steps to Reset Network Settings on iPhone and iPad
To reset the network settings on your iPhone, iPad or iPod Touch, user needs to follow the below mentioned steps:
Step 1: Launch the Settings app in your iPhone, which is a grey icon with gears on the icon, also ‘Settings’ written underneath to the app icon.
Step 2: Inside Settings, the ‘General’ button should be visible without any scrolling town. Tap on General and inside the new window, scroll all the way down.
Step 3: The bottom option inside General tab is ‘Reset’.
Step 4: Once you are inside the ‘Reset’ tab, tap on the third option from top – ‘Reset Network Settings’.
Step 5: Once you tap the Reset Network Settings button, iOS would ask for your device’s passcode if you have any. Otherwise, the user will be prompted once again on a dialogue box whether they confirm the reset operation.
Step 6: Tap on the red title ‘Reset Network Settings’ when iOS prompts you to confirm the reset operation.
Step 7: iOS will take some time and restore the network settings to their factory defaults. After it is done, the user will be notified and there would be nothing left from the previous network settings.
After you reset network settings on iPhone or iPad, you need to reconfigure your WiFi internet and cellular connection settings.
Conclusion: Although the network will be reset, every other module will work just like before. No user data will be lost, the apps will stay in their respective places as well.

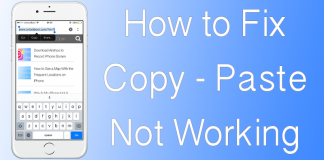
![Xiaomi FRP Removal Service for ANY Model [Instant via USB] Xiaomi FRP Removal](https://cdn.unlockboot.com/wp-content/uploads/2024/06/xiaomi-frp-removal-324x160.jpg)







![30 Best Cydia Repo Sources For iOS 16/15/14 Jailbreak [2024] best cydia sources 2020](https://cdn.unlockboot.com/wp-content/uploads/2020/06/cydia-sources-13-100x70.jpg)