Email is one of the most usable communication sources all across the world. You can use mail app on your iPhone to send and receive multiple emails. However, there may be several emails which are no more important for you. Therefore, you should consider deleting them with time to time. It will help you in many ways as it will provide an easy interface to deal with all necessary emails in your app. Therefore, you should know the way to delete multiple emails on iPhone easily.
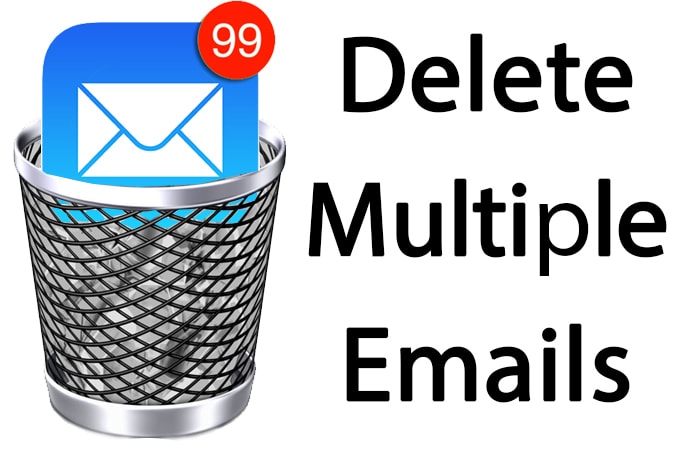
How to Delete Multiple Emails on iPhone
We are here to provide you complete step by step procedure to delete multiple emails on iPhone from Mail app. You only need to read and follow the following procedures to understand the bulk email deletion process in the iPhone.
1. Filter Your Email
First of all, you need to filter your mail. You can do different things with available emails. You can do selection as unread emails, Junk, Archive, and other options.
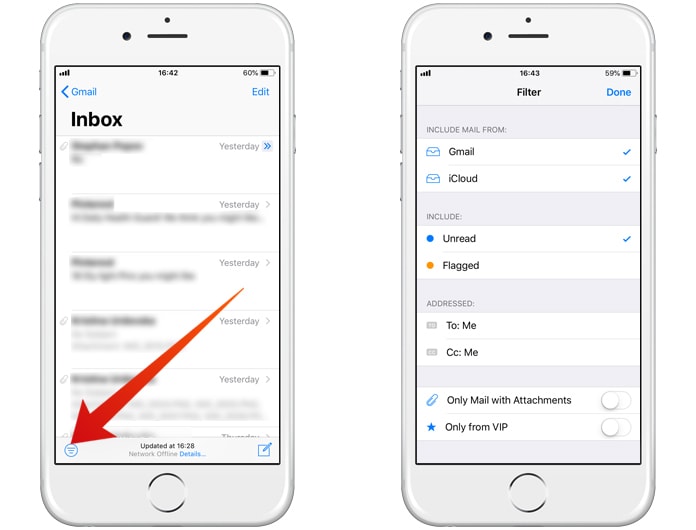
You need to click on the lower left side available icon to further opening the options. You can select Unread or Flagged mail for the process.
2. Save the Necessary Emails
This is an important step in which you should take care of your important emails. You can quickly over check all emails and select the mail which you don’t want to delete.
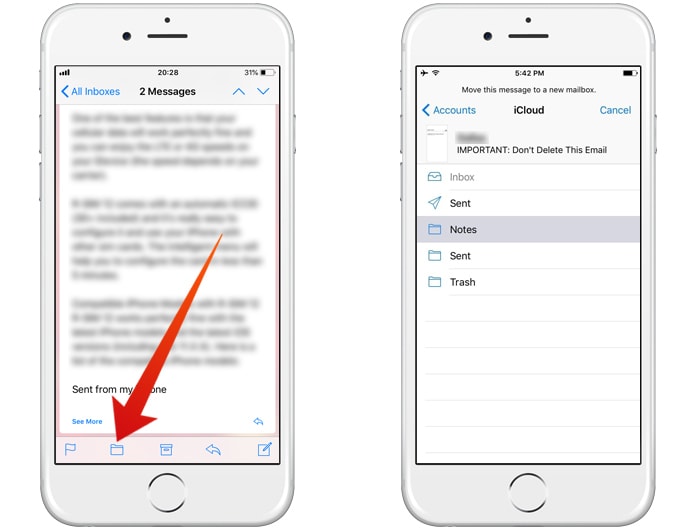
After selecting, press the folder button at the bottom of the screen and move that mails to the new different mailbox.
3. Be Ready for Bulk Deletion
If you have confirmed that there are no important mails, you can delete the bulk mails. For this, click on “Edit” in the upper-right corner. In edit mode, you need to choose one email by clicking on the circle which is at the left of it, after that you need to follow next step.
4. Perform the Deletion
This can be considered as the final step and you are just going to delete multiple unnecessary e-mails quickly at the same time. You have to taping and holding “Move” button which is located at the bottom of your screen.
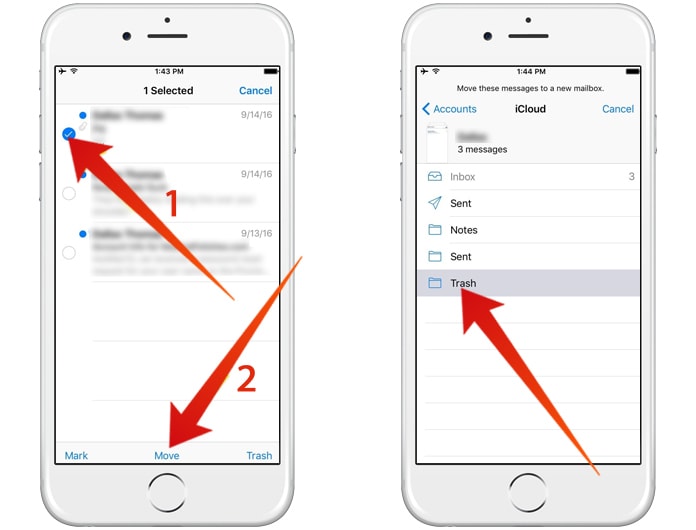
Now you need to deselect the mails which you select in the previous step and then put your finger away from Move option. This action will cause to select all filtered view emails altogether. In the end, you just need to click on “Trash” on the next screen which will delete all of selected emails quickly.
Read also: How to Automatically Delete Old iMessage Chats on iPhone and iPad
So, these are the all few steps which you can follow to delete all unnecessary mails without the need of selecting and deleting all mails one by one. It will save your much important time and you don’t need to go with irritating process of deleting different emails one by one.


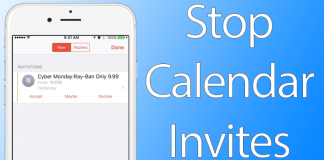







![30 Best Cydia Repo Sources For iOS 16/15/14 Jailbreak [2024] best cydia sources 2020](https://cdn.unlockboot.com/wp-content/uploads/2020/06/cydia-sources-13-100x70.jpg)