Many iOS 12 beta testers are having to face up to numerous challenges and problems, foremost of which is the very short battery span. The battery seems to be draining extremely quickly and fixing battery life issues can be complicated but our guide will attempt to walk you through a certain number of potential remedies and fixes.
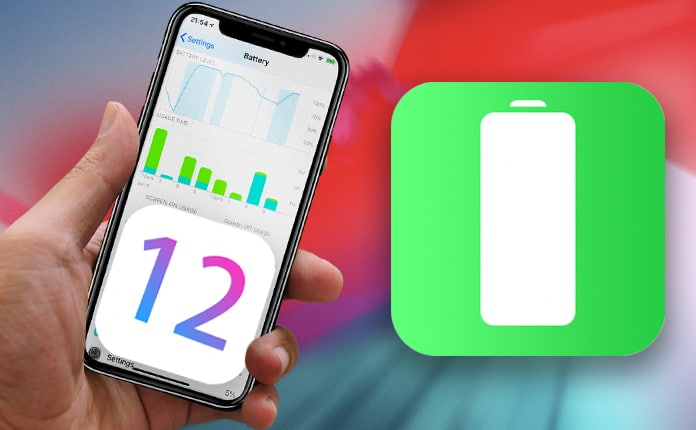
Very severe battery drain is a pretty commonly seen side effect of any new software, especially software that is new and as of yet not finished, just like the iOS 12. So, having battery issues shouldn’t be a surprise.
In case you start getting poor performance from your battery because of the iOS 12, the knee-jerk reaction might be to just give up and go back to iOS 11, especially if the experience on iOS 11.4 or below was good. While that is a viable option, most would want to keep testing iOS 12 and its latest features. If you are eager to check out these features, then trying out a few fixes can be worth it.
10 Ways to Fix iOS 12 Battery Drain on iPhone and iPad
So, we will show you some potentially useful remedies and fixes for the iOS 12 beta battery life problems. These issues can be pretty difficult to fix but the methods we have listed have a high chance of curing your battery woes.
#1: Try Restarting Your Device
The very first thing to do, which should be your go to in case of any problems with the phone, is to restart your iPhone, iPod touch or iPad. This method is all the more recommended in case you haven’t done so for a long time. Power the device off, wait for a minute or so and then power it on. While this may seem to be extremely simple and easy, a reboot now and again can have a very positive impact on your device’s overall performance.
#2: Check all Your Apps (Uninstall Unoptimized Apps)
In case the reboot doesn’t solve your battery life worries the next thing to do is take a close look at all of the apps installed on your phone. What happens is that most applications and services have this tendency to go completely crazy on pre-release software such as the iOS beta which in turn means that an app like Facebook would be sucking up your battery life at an exorbitant rate.
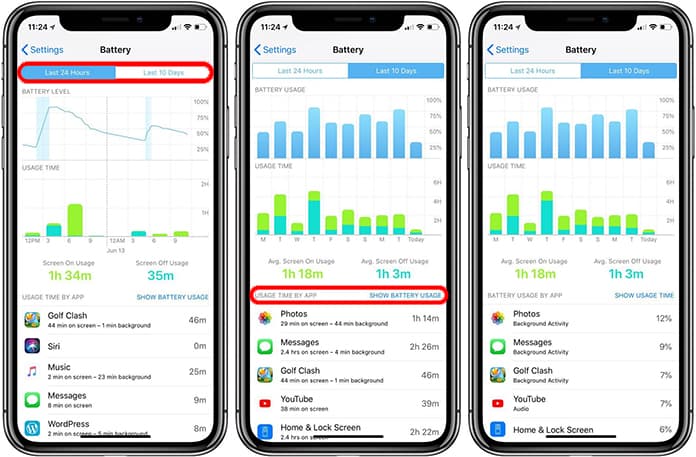
Luckily, simply checking your apps for abnormal battery drain is pretty simple on the iOS 12. Doing so will allow you to get a better grip on all of your apps. To do so, just follow these steps:
- Go to Settings then Tap on Battery.
- Go to the Battery Usage Tool. This tool will clearly display which apps are using more battery and when they are doing so.
In case you have been using a certain application a lot it is a no-brainer that it will have drained more battery than other apps that weren’t used that much. However, in case an app that hasn’t been used that much is seen as draining the battery at a breakneck pace then you know that something is definitely up.
In case there is such an app and it is one that you cannot do without and can’t delete from the device, then we would suggest you download the latest updates to fix the issue.
#3: Also Disable Your Unused Widgets
Widgets are very commonplace in iOS 12. In case you have many widgets active at the moment, that could be the origin of your battery life problems. In case you think you can use your phone without them there all the time then try disabling them and check if this step improves your battery life. The way to do this is simple:
- Swipe right when on your device’s home screen.
- Scroll to the bottom of your widgets and press Edit.
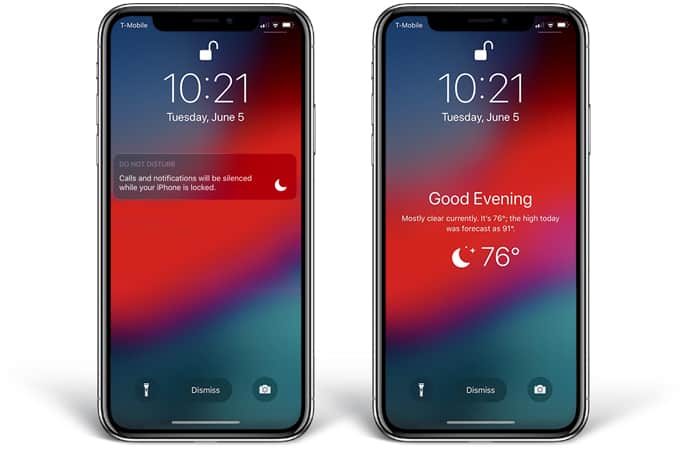
In case you are on the right screen what you should see is a list of all apps and services. These are your widgets and what you may notice is that some of them are active. So, to deactivate a widget:
- Tap the red circle with the white line.
- Tap on Remove.
Remember, that you will want to disable widgets that you never use. In case the problem still keeps occurring what you will want to do is return to this screen and either use trial and error to get through the right on or disable them all and then check up on your battery’s performance.
In case you feel that they aren’t the reason behind your battery life woes they can always be re-enabled later on.
#4: Make Use of Low Power Mode When Necessary
iOS’ Low Power Mode is something that every Apple user should be aware of. It is an extremely useful feature which limits certain functions of the device in order to conserve battery life. What iOS does is prompt you to use it once your device hits the 20% mark, but you can use it more frequently in case you are experiencing acute battery loss.
Have a look at how exactly to enable Low Power Mode on your device:
- Go to Settings.
- Tap on Battery.
- Select Low Power Mode.
- Toggle it to On whenever you decide you want to enable it.
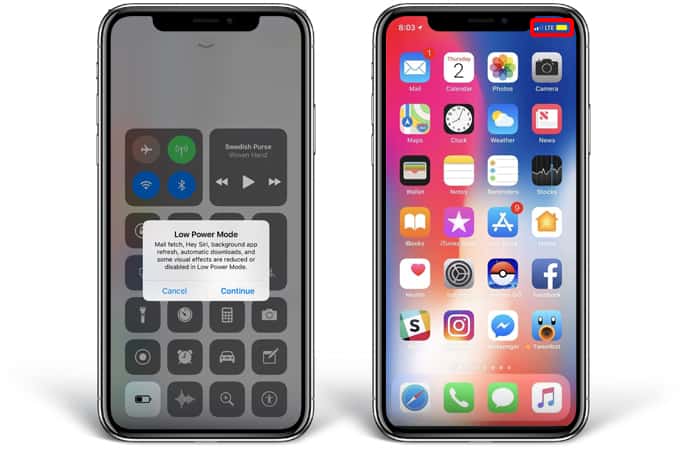
In case you want to avoid going all the way into the Settings each time, there is a neat workaround, by adding the option to your device’s Control Centre. For those who don’t know, the Control Centre is the menu that will appear when you pull up from the bottom of the screen or pull down from the top right of your screen on the iPhone X.
Here, we will show you how to add the Low Power Mode shortcut to your Control Centre:
- Go to Settings.
- Tap on Control Centre.
- Tap on Customize Controls.
- Look for the Low Power mode from the list and tap on the green ‘+’ symbol.
Next time you go to the Control Centre, you should see the small battery meter symbol. Just tap on it to turn Low Power Mode on or off as you prefer.
#5: Using Airplane Mode
Putting your device on Airplane Mode to turn off all connections can be a great way to fight acute battery loss. The Airplane Mode toggle can be found at the top of the Settings app as well as in the Control Centre menu in the top left corner; the airplane symbol.
Toggling the Airplane Mode will turn off Bluetooth, Wi-Fi and all other external connections with the tradeoff that your battery life will improve. Our recommendation is using this mode when in poor service areas because when the device has to use more battery to nail down a connection the battery will be used up much quicker.
#6: Learn to Manage your Display
The display could be completely ending your battery so you will need to find a better way to manage it while using the iOS 12 beta. What happens is that the device’s sensors read the lighting in the environment and adjust the screen automatically to suit the user. These sensors are often accurate but sometimes the screen might be brighter than needed which will drain the battery faster.
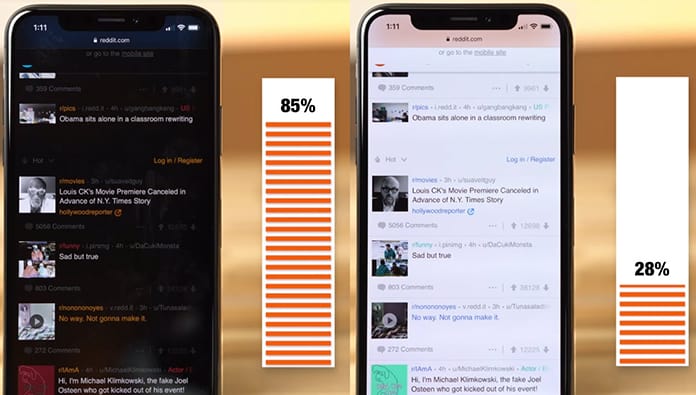
To better manage your screen manually turn off auto-brightness by doing this:
- Go to Settings.
- Tap on General.
- Select Accessibility.
- Tap on Display Accommodations.
- Lastly, toggle auto-brightness off.
After this has been done just change the brightness manually. This can be done by going to Settings -> Display & Brightness and toggle the slider there or by simpling pulling up the Control Centre and toggling it there. The brightness toggle is the slider on the right side with the sun symbol.
#7: Attempt to Turn Off Raise to Wake & Tap to Wake Options
In case you do not want your display to turn on every time you pick up your phone, turn this feature off because this just sucks away at your battery even more.
- Go to Settings.
- Scroll to Display & Brightness.
- Toggle the Raise to Wake function to off.
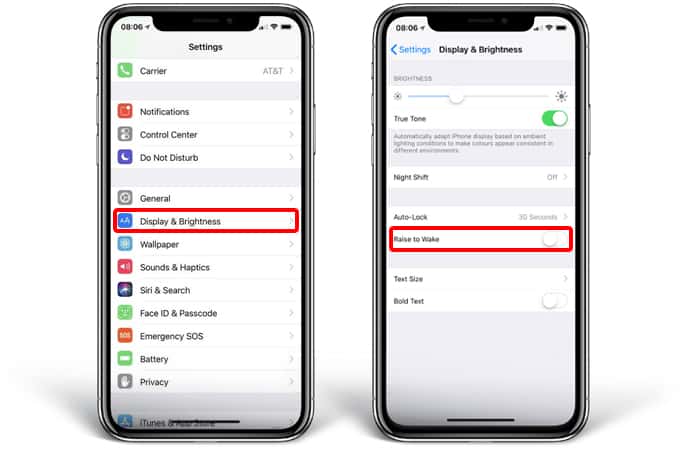
To disable the Tap to Wake option you need to navigate to Settings -> General -> Accessibility -> Tap to Wake.
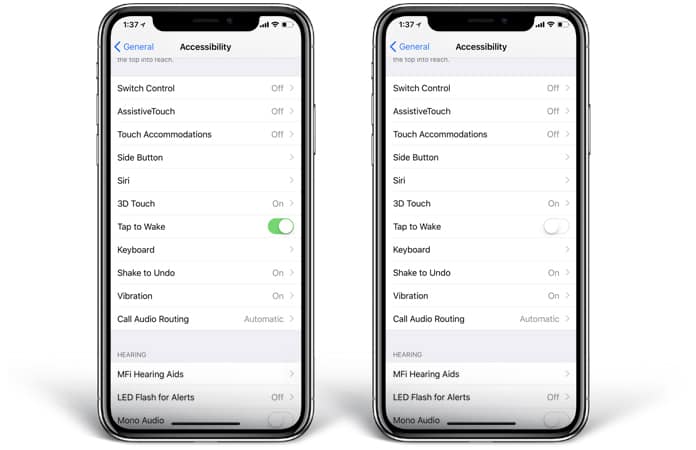
Now you can disable the option from there.
#8: Resetting All of the Settings
This method is a little more time intensive because then you will have to re-enter Wi-Fi networks and Bluetooth connections so make a record of the passwords before starting.
- Go to Settings and then General.
- Scroll down and press Reset.
- Select Reset All Settings and enter your passcode if it asks for it.
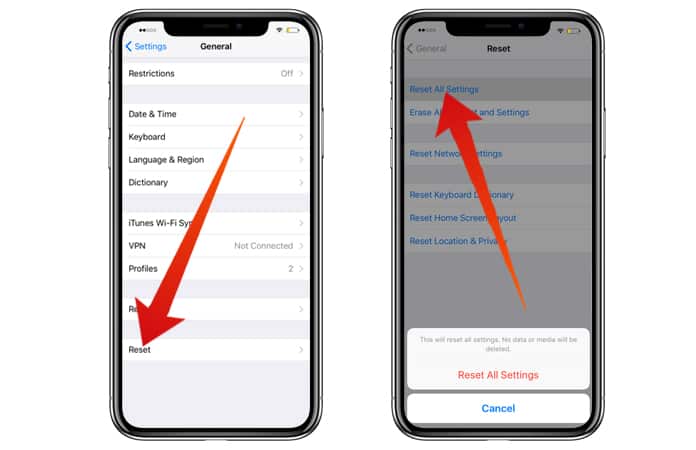
Once the process completes you can re-establish connections to check if there is any problem with battery life.
#9: Update to the Newest iOS 12 Beta Version
It is important to follow the latest Apple’s beta releases. Newer versions of the iOS 12 beta could be better for battery performance. Apple releases new betas once every other week and weekly once the final release date comes closer. In case there isn’t a manual fix for issues, the new version might offer a solution.
#10 Downgrade to the Latest Stable iOS Version
Another possible solution if the iOS 12 battery drain on your iPhone or iPad is to downgrade to iOS 11.4 (the current stable official version). You can follow our dedicated guide here.

See Also: iOS 12 vs iOS 11 Speed Test
We recommend you to make a full backup before you downgrade to iOS 11. You can also use the iTunes update method to downgrade without losing your data.
Bonus: Purchase a Battery Case or Power Bank and Wait for the Official Release
If you happen to be willing to spend a little money to improve the battery life while using the iOS 12 beta then a battery case or power bank may just do the trick.

In case you do not want a bulky and cumbersome battery case weighing your phone down you can also invest in power bank, which is a small portable power source and offers great flexibility and ease of use.
Please let us know which method suited you best in the comments section below.


![How to Disable Keyboard Click Sounds on iPhone/iPad [Tutorial] disable keyboard click sounds on iphone](https://cdn.unlockboot.com/wp-content/uploads/2019/03/disable-iphone-keyboard-sounds-324x160.jpg)







![30 Best Cydia Repo Sources For iOS 16/15/14 Jailbreak [2024] best cydia sources 2020](https://cdn.unlockboot.com/wp-content/uploads/2020/06/cydia-sources-13-100x70.jpg)