You can’t install apps on iPhone X and you aren’t sure what’s the problem. The screen says, “Double Click to Install”, but you don’t have a clue where to tap. In this post, we’ll tell you how to install applications on iPhone X and what steps to take when apps fail to download.
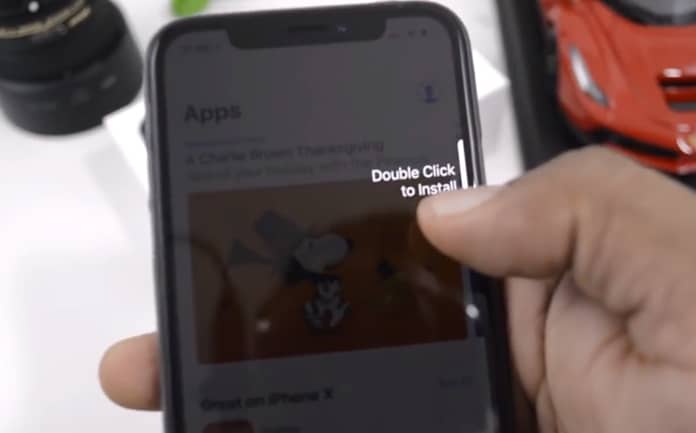
When iPhone States “Double Click to Install”?
If the iPhone X shows “Double Click to Install”, all that’s needed is a double-click of “Side” button. This should enable Face ID, which can confirm the app’s installation. The new App Store dialogue was released with the introduction of iOS 11.1.1. Several iPhone X owners were confused by it because the message doesn’t specifically guide where to click.
Fix #1: Restart your iPhone
If “Double Click to Install” didn’t appear, there could be a software issue that’s preventing the device from downloading applications. Restart the iPhone X, which should prompt it to close its background apps normally.
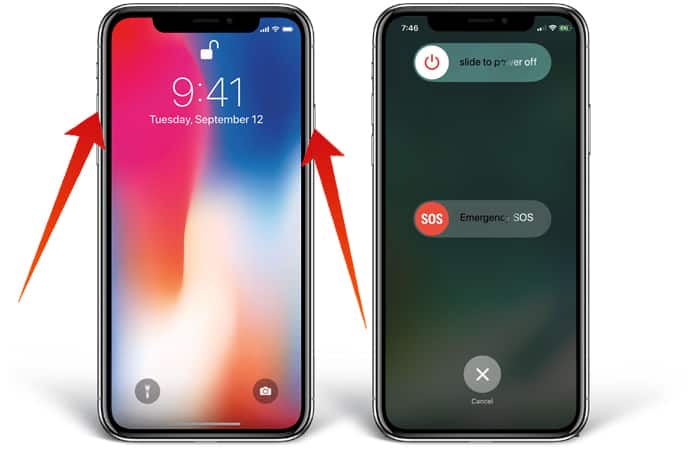
To switch off iPhone X, press and hold one of the volume buttons and Side button together until “slide to power off” shows on the screen. Turn off the device by swiping the power icon from left to right. Wait at least 15-30 seconds, then press and hold the Side button to switch the device back on – that is apparent when the Apple logo shows on the center of the display.
Fix #2: Force Close & Relaunch App Store
It could be that you’re unable to install applications on the iPhone X because the App Store is suffering from a software glitch. By shutting the App Store down and reopening it, you’ll give it another opportunity to launch normally the next time you start it.
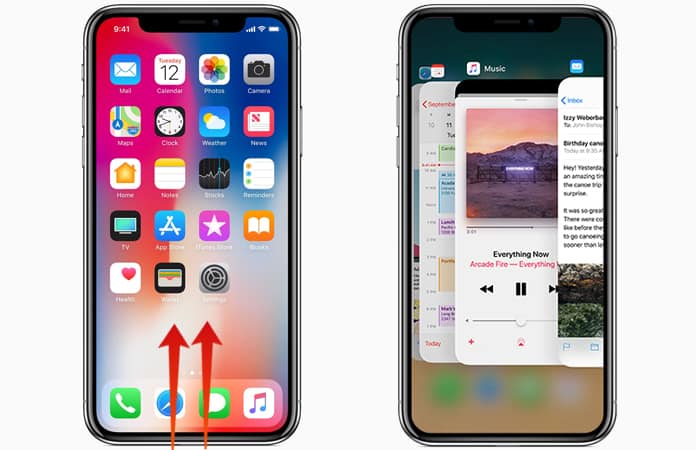
To do so, launch the iPhone X’s app switcher by swiping from the bottom of the display to the center. Hold the finger on the display’s center until a menu with apps appears on your device.
To shut down the App Store, swipe up the app and off of the screen. When the App Store doesn’t appear in the app switcher, the App Store is closed.
Fix #3: Switch Off Airplane Mode
If the iPhone X is in Airplane Mode, you can’t install any app because the iPhone won’t be connected to the WiFi or cellular network. To switch off Airplane Mode, launch the Settings application and switch off the toggle next to the Airplane Mode. The switch is off when it’s placed to the left and is of white color.

Also, you can only utilize Cellular Data to download applications less than 150 MB in size. You can see how big an application is by tapping on it inside the App Store and scrolling down to see its “Information” data.
Fix #4: Check iPhone X Restrictions
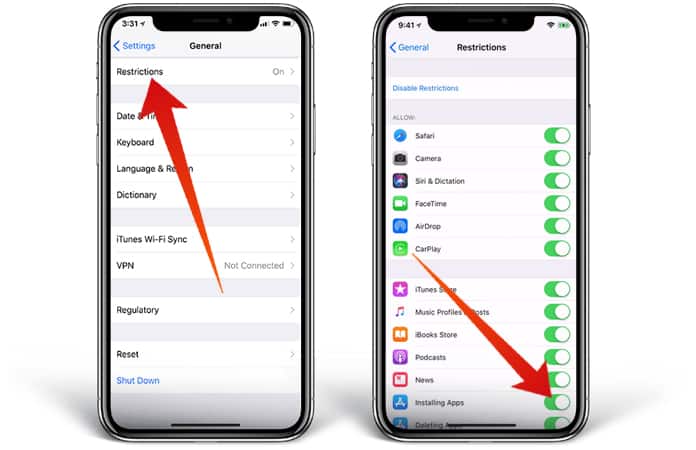
If restrictions are enabled on iPhone X, you might have accidentally switched off the ability to install applications on your handset. Launch Settings, tap “General” > “Restrictions” to access restrictions on the device. Next, scroll down and ensure the toggle beside “Installing Apps” is enabled. You’ll know the switch is on when it’s green.
Fix #5: Reset All Settings
If you still can’t install apps on iPhone 10, there could be a deeper software bug forcing the problem. Often, the issues pertaining to hidden software issues can be eliminated by setting each setting on the iPhone X and restoring it to the factory default state.
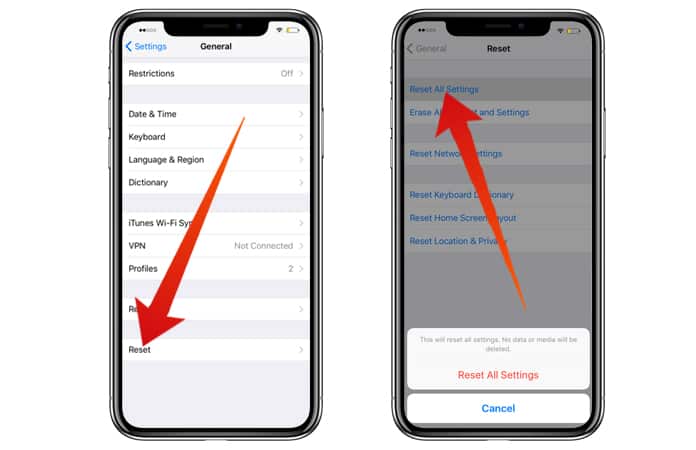
However, before you reset any settings, make sure to note down any WiFi password you’ve used in the past. That’s because the WiFi network has to be reconnected to after the reset finishes.
Once that’s done, launch the Settings app and tap General – Reset – Reset All Settings. Enter passcode for iPhone, tap “Reset All Settings” after the confirmation alert shows on the screen. The iPhone X should restart after you reset the iPhone X’s settings.
Conclusion
You’ve solved the issue with your iPhone X and now installation of new apps can begin. You hope you liked this post and would share it on social media to show your peers what the “Double Click to install” screen implies and help them when they’re unable to install apps on their iPhone X. If you have more questions, feel free to leave them in comments below.


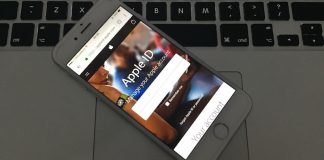







![30 Best Cydia Repo Sources For iOS 16/15/14 Jailbreak [2024] best cydia sources 2020](https://cdn.unlockboot.com/wp-content/uploads/2020/06/cydia-sources-13-100x70.jpg)