Will Mayall, a computer security expert, discovered a dangerous vulnerability in the OS X operating system. The function to find the stolen or missing Mac, “Find My Mac”, can be disabled by anyone and they don’t even need the Apple ID password.
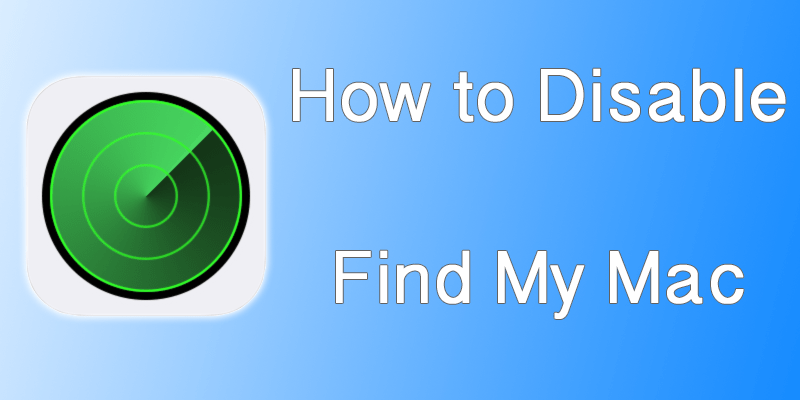
How to Disable Find My Mac Without Apple ID / iCloud Password
There is an analog function available for Find my iPad and Find my iPhone, due to which the owner of the computer can track his/her stolen or lost device, remotely erase all the sensitive data, and send a message on the device. The option can only be disabled if you enter the Apple ID / iCloud password. The security expert, however, circumvented the system with ease.
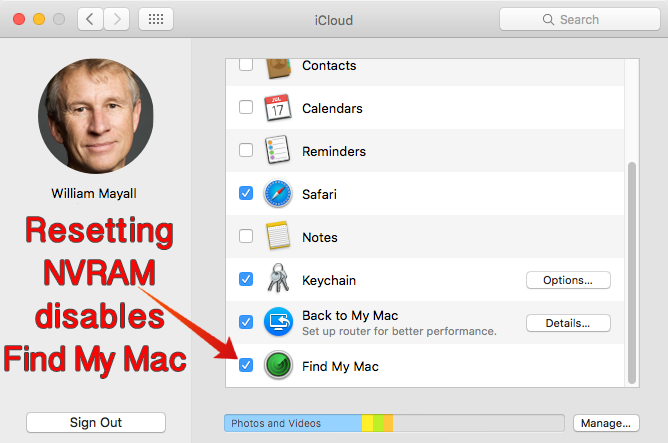
Disable Find My Mac Without Password
In fact, he managed to disable Find My Mac without password by just pressing 4 keys. If the user just resets the PRAM (NVRAM), “apple” security features won’t work anymore. All a person needs to do is switch off the computer, press the keys P + R + Option + Command and hear three welcoming sounds. This disables the Find My Mac feature completely.

Reset PRAM to Bypass Find My Mac Without Password
Therefore, the hackers can easily access and reset MacBook data and unattach it from Apple ID account. Experts, therefore recommend a strong password on Mac.
Protect your Mac – Enable a Firmware Password on Mac
Other than that, you can take the following steps to add a firmware password and protect Find My Mac.
- Switch off your Mac computer.
- Restart it. After the startup sound, immediately press and hold the keys “R” and “Command” to download recovery OS X.
- Then select Firmware Password Utility from Utilities menu.
- Click “Enable firmware password”.
- Enter a very strong password, enter it again and then select “Verify”.
- Choose “Set Password”.
- Select “Quit Firmware Utility” to shut down the utility firmware password.
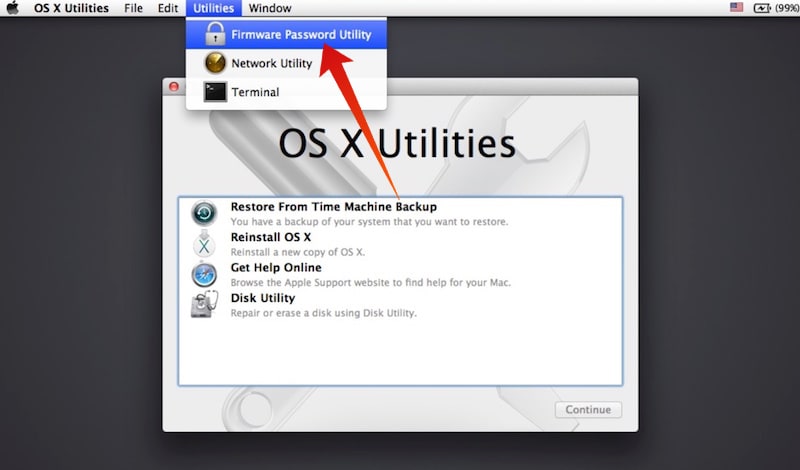
- Select the Apple menu and click “Restart”. The firmware password will then be activated the next time the Mac is booted.
Read Also: How to Bypass Firmware Password on Mac
And that’s all you need to do to disable Find My Mac without password and protect your Mac. Feel free to leave comments.










