Safari is a time tested web browser featuring a variety of handy and intuitive tools, such as a keychain system. Whenever you log into a site with a password and username, Safari will show a pop up asking whether you’d like to save those credentials in the iCloud Keychain – this keychain can be synced across your various iOS devices.
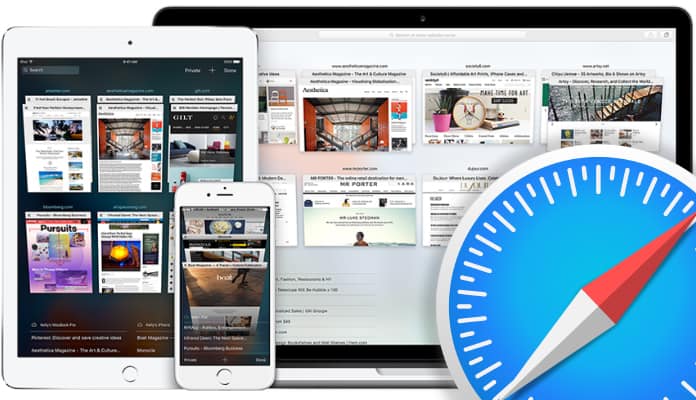
So the next time you open the same website, Safari will already enter your credentials. That sounds simple, doesn’t it? For the majority of the process, it is. But there are a few complications that may cause you trouble during the execution of this process.
Safari’s Never Save Password Problem
When you see the prompt for “Never Save Password,” there’s a couple of options at your disposal. One option is to select “never save this password” to the keychain. This option exactly functions as you’d imagine. After you choose it, Safari will never show a prompt for the keychain when you log into the same website. With that said, it could turn out to be an issue for the very same reason.
If you have a change in mind for including the login credentials of that website in your iCloud keychain, you’ll need to jump in and manually reverse the decision. That is also likely to happen to people who don’t focus on or overlook the iCloud keychain. They may end up clicking prompts that say “never say.” But if they do decide to leverage the iCloud Keychain in the near future, they’ll need to instruct Safari manually.
It’s worth mentioning that it’s not very challenging to take out a site from Safari’s “never save” list. With that said, you can only execute the process on macOS. It’s the same case for the sites you marked as “never save” on your iPad or iPhone.
Steps to Removing a Site from Never Save in Safari
With previous information in order, here are the steps you can take to remove a site from the “never save” list in Safari’s keychain.
Once again, you’ll require a Mac gadget to be able to access the passwords section in the iCloud Keychain.
- Open Safari
- Click the button for Safari at the menu bar’s top-left hand corner.
- Select Preferences.
- Click “Passwords icon.”
- You might have to authenticate through the password you require for logging into the macOS account. Press return once you’ve done.
- Enter the name of the site you wish to remove in the search field.
- Choose the site that you have included to “never save” and click “Remove button.”
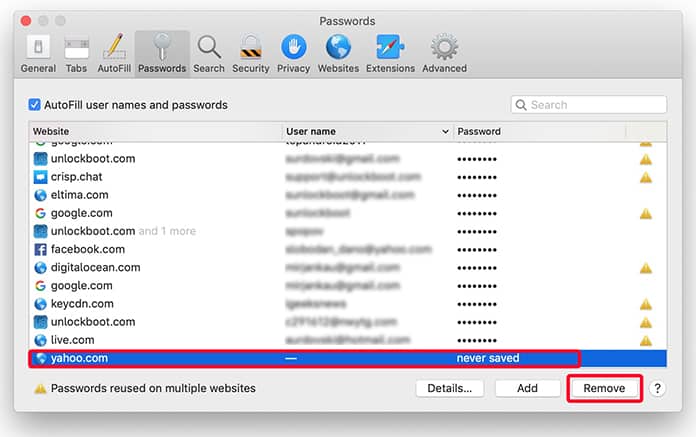
At the last step, Safari will ask you through the keychain pop-up the next time you attempt to visit and log in to that specific site – whether you’re using an iOS, macOS or another Apple device.
What if I don’t have access to a Mac?
If you only own an iOS device, the next best step you can take is manually add password and username to the keychain for iCloud. Follow these steps to do so:
- Open the Safari browser on your iOS device, and visit the site you wish to log into.
- Enter your username and password but don’t click or enter anything.
- There’s a “Passwords” button at the top of the keyboard. Tap it.
- Tap “Save This Password.”
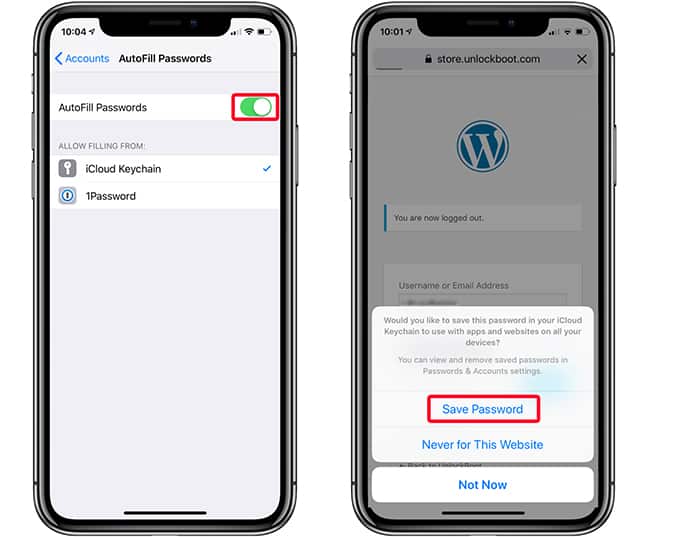
The login credentials of that website will be included in your iCloud keychain.
The autofill option may not be visible to you at first, but it should start auto-filling once you log out and go back to the page.
Moreover, you can edit the existing iCloud credentials (username and password) by tapping the icon for Passwords above the keyboard and choosing “Other Passwords.”
That’s it from our side. We hope you found this article useful. Feel free to ask questions or leave comments in the section below.


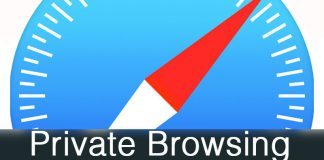







![30 Best Cydia Repo Sources For iOS 16/15/14 Jailbreak [2024] best cydia sources 2020](https://cdn.unlockboot.com/wp-content/uploads/2020/06/cydia-sources-13-100x70.jpg)