Is iTunes WiFi Sync Not working? This is one of the best features, and enables you to sync music, photos, data, and other things from an iDevice (iPod Touch, iPhone, iPad) and iTunes on a PC or Mac, without requiring the use of a USB cable. However, iTunes WiFi sync not working means a variety of issues: the device may not show up on iTunes, or disappear when content is synced to it. This post talks about how to get this issue resolved:

How to Fix iTunes WiFi Sync not Working with iPhone or iPad
Before starting: here’s what you should ensure: the iOS WiFi sync ability should be enabled. The underlying reason why iTunes WiFi sync not working error appears is that it wasn’t set up properly from the beginning. While it needs to be done one time, it should be enabled for every iDevice, implying it should be activated via iTunes for iPhone, iPad etc. separately.

The solution is there to end the Apple Mobile Device Helper steps, both in Windows and OS X.
WiFi Sync Not Working – Solution for Windows
- To summon task managers, press Control+Alt+Delete and select the “services” tab.
- Find “Apple Mobile Device” or “AppleMobileDeviceHelper.exe” (Windows version dependent).
- Restart the service via right click, or choose it an select “end process”.
- Open iTunes again, search for the iDevice via WiFi.
The process should be restarted by ending it or manually, and the Apple Mobile Device service shouldn’t be disabled completely or else the iDevice never pops up. But regardless which OS you use, restarting iTunes should cause the iDevice to appear in the sidebar in the Devices list, or the titlebar if the sidebar is invisible.
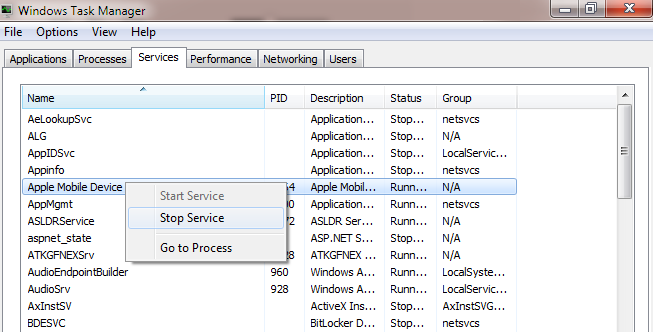
Fix iTunes wifi sync not working on Windows 10/8/7 PC
It’s cool when the device is visible again. Also, if the AppleMobileDeviceHelper is not running when iTunes isn’t activated, it is normal. And kill the process if it’s still running after you quit iTunes.
WiFi Sync Not Working – Solution for OS X
- Open “Activity Monitor” from /Applications/Utilities/
- Search “AppleMobileDeviceHelper” from the search box at the top right.
- Select desired process and click the “Quit Process” red button.
- Close Activity Monitor and reopen iTunes.
- Confirm the killing of the process.

Fix iTunes wifi sync not working on Mac
Is Your iOS Device Still Not Visible Wirelessly in iTunes?
If you still face the iTunes WiFi Sync Not Working problem, try the following:
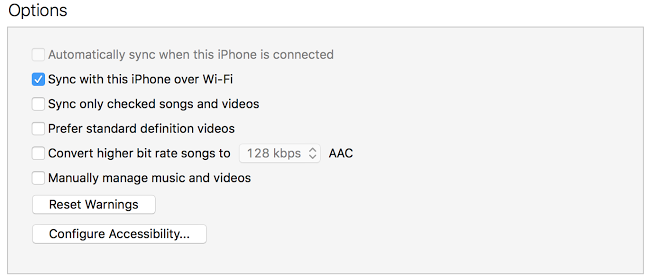
Enable WiFi Sync in iTunes
- Check again if you’ve configured and activated WiFi sync by connecting the iDevice to iTunes and activating WiFi Sync from the “Summary” tab and tick marking the box beside “Sync with this iPhone over WiFi” – if it was checked then uncheck it and check again.
- Toggle wireless networking:
- Launch Settings and tap “WiFi”.
- Turn WiFi off and wait 10 seconds.
- Turn WiFi on again.
- Ensure the PC with iTunes and the iDevice are connected via the same wireless router, and no conflicts exist in case of IP. If there is a conflict, try manual DHCP and create a static IP far out of the range of conflict.
- Force a manual sync from the iDevice. Go to Settings -> General -> iTunes WiFi sync and Sync Now.
- Turn off “Use Cellular Data for iTunes” by going to Settings -> General -> Cellular -> iTunes -> OFF.
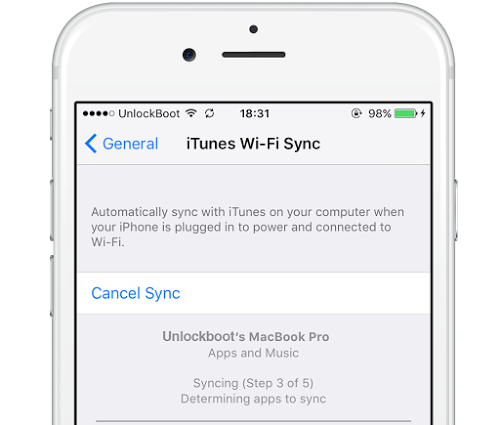
Use iTunes wifi sync to Sync iPhone to PC or Mac
Read Also: How to Sync Contacts Between your iDevices
In most cases, you can fix the problem by killing the Apple Mobile Device process, relaunch iTunes, and toggling WiFi on and off again.










![30 Best Cydia Repo Sources For iOS 16/15/14 Jailbreak [2024] best cydia sources 2020](https://cdn.unlockboot.com/wp-content/uploads/2020/06/cydia-sources-13-100x70.jpg)