HDR (High Dynamic Range) photography work great in high-contrast scenarios. The feature enables you to take several snaps in quick succession, with varying exposures, and blend them with each other automatically. Today we are going to teach you how to disable HDR photo duplicates on your iPhone.

The end result is a photo with highlights that are optimized and shadows coming out. You get fascinating details by using HDR in midtown and bright places.
Once you activate HDR imagery with a tap on the icon of HDR in Camera application, two copies of your photos will be saved in the Camera Roll – the original photo (excluding HDR) and the HDR version.
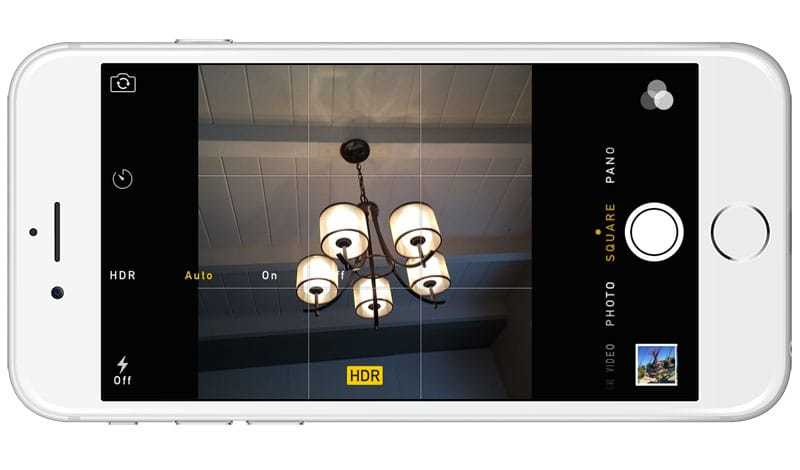
The iPhone’s space will fill up quickly with HDR activated, especially when several HDR photos are taken. If you want to keep free space, then you may want to switch off HDR photo duplicates. Trust us, it saves up significant storage space on an iPhone.
Steps needed to switch off duplicates of HDR photo on iPhone
- Open Settings -> tap Photos & Camera.
- Scroll down to the bottom and flip the switch for “Keep Normal Photo” to OFF.
- Now you can take normal photos using your iPhone.
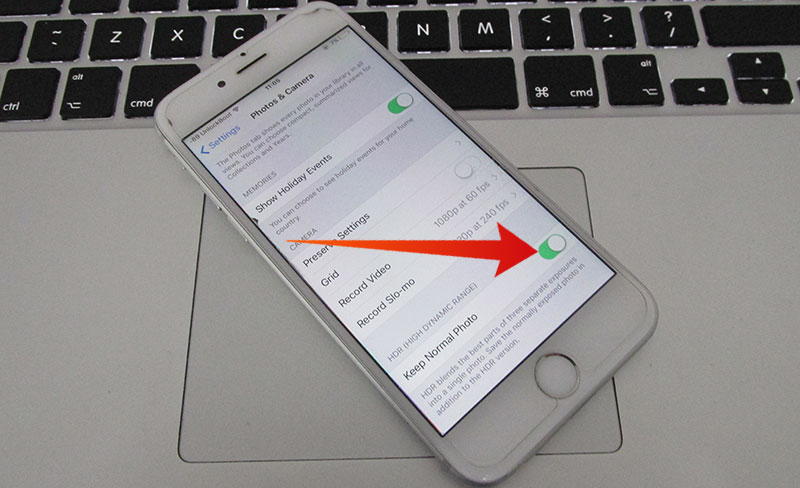
When you do this, you ensure that whenever an HDR image is taken, the iPhone only keeps the non-HDR variant instead of the original as well as the HDR version. You can identify HDR photos in the image library easily as they’ll have the “HDR” mark in the corner.
If you activate the option “Keep Normal Photo,” both HDR and original photo variants will show up inside the Photos application, but two times the space will be needed to keep them both.
HDR can be used while taking images with both the rear-facing and front-facing camera on iPhone 5s and above iPhone models. In addition, iPhone users can also select, in the Camera application, the “HDR auto” option to use the HDR mode in iPhone at the most efficient moments.
Thoughts? Are you going to disable HDR To free up space?










![30 Best Cydia Repo Sources For iOS 16/15/14 Jailbreak [2024] best cydia sources 2020](https://cdn.unlockboot.com/wp-content/uploads/2020/06/cydia-sources-13-100x70.jpg)