Do you want to Install WhatsApp on your Mac? Recently we posted a guide on how you can install WhatsApp on iPad. Using WhatsApp on a platform other than smartphones is sometimes very necessary. Especially when prolonged sessions of conversation are going on between two persons with cross platform. However, WhatsApp has kind-of resolved the problem by offering a web based interface for most computer systems including Mac OS X. But many people don’t like a web based interface, instead they prefer a Mac OS app which could be instantly launched from the drawer itself and get into chatting without many workaround.
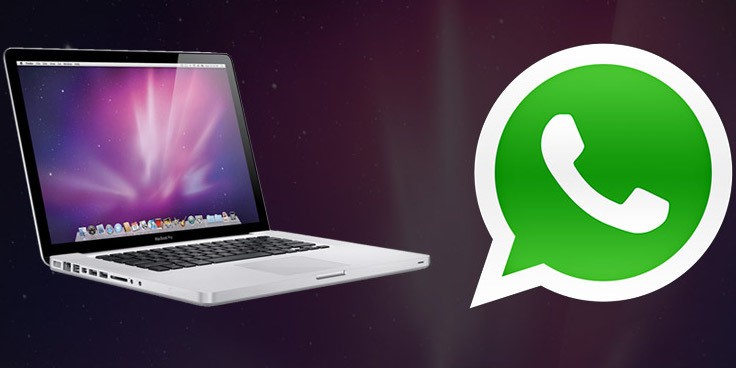
Download WhatsMac – What is WhatMac?
WhatMac is basically an app available on the Apple App Store. This utilizes the native method created by WhatsApp to chat on a computer while you are connected to the actual WhatsApp account on your smartphone. If the connection to the smartphone gets lost, the computer conversion window shall log out as well. This has been done to ensure proper syncing and security of personal conversations on internet. Implemented so good so far, there hasn’t been any privacy infringement complain regarding WhatsApp Web so far.

However, logging in with WhatMac is similar to logging on to WhatsApp Web. The display shows a readable prominent QR code. On the smartphone WhatsApp app, there’s an option WhatsApp Web which brings in a native QR reader. Once this reader scans the QR code on the display, the connection would be verified and the PC would be logged in with the same WhatsApp account. This is how WhatMac works. People who use WhatsApp Web are much similar to this process.
How to Install WhatsApp on Mac OS X
WhatMac does the job. It’s a WhatsApp client for Mac computers running Mac OS X and users can fluently chat on WhatsApp without any further trouble. The app was tested from us, before we posted this guide.
Requirements: To make a Mac system run WhatMac, there are some prerequisites:
- An active WhatsApp subscription. Meaning a smartphone device that already runs a valid account of WhatsApp and accessible through WhatsApp Web.
- Mac OS X 10.10 Yosemite or later versions.
- Latest version of WhatsApp installed on a smartphone. WhatsApp Web only supports the current updated version.
Steps to Install WhatsMac on Mac:
- Download WhatsMac / Chitchat App for Mac from this link.
- Extract the .zip archive and move the App to your Applications folder.
- Launch the WhatsMac / Chitchat App to start.
- Scan the QR code to sync with your phone (Go to WhatsApp -> Settings -> Scan QR Code).
- Now you can chat on WhatsApp from your Mac computer.
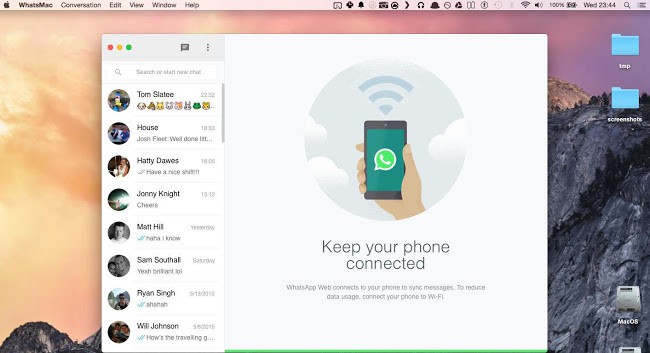
Unlike many other Mac based WhatsApp clients, WhatMac doesn’t really require a jailbroken devices. This eliminates the need for having an expert user to proceed through the jailbreaking tasks. You can use all features (WhatsApp web, messages sync & more). Devices that run the latest versions of iOS would be able to provide necessary support for WhatMac.
WhatsApp Alerts & Notifications
The app alerts the user with a sharp noise when someone sends a message on WhatsApp. WhatMac window immediately fetches the message from the sender, and if that message is not opened by anyone on the computer screen then there’ll be a warning tone at the smartphone as well.
Like other interfaces of WhatsApp; WhatMac does also support a wide range of emojis. Expressing any thoughts is practically the easiest thing to do ever.
WhatsMac Shortcuts
Below are the WhatsMac App Shortcuts:
- ⌘ + N to start a new conversation
- ⌘ + F to search in previous conversations.
- ⌘ + 1, ⌘ + 2, … ⌘ + 9 to quickly access the last conversations.
- ⌘ + R to Reload from server.
Conclusion: WhatMac makes it easier to perform WhatsApp conversations on a computer. However, a phone would always be required with active WhatsApp subscription to avail this service.

![Lock WhatsApp on iPhone with Fingerprint or Face ID [Tutorial] lock whatsapp on iphone](https://cdn.unlockboot.com/wp-content/uploads/2019/02/lock-whatsapp-face-touch-324x160.jpg)








![30 Best Cydia Repo Sources For iOS 16/15/14 Jailbreak [2024] best cydia sources 2020](https://cdn.unlockboot.com/wp-content/uploads/2020/06/cydia-sources-13-100x70.jpg)