Apple products are accessible to literally everyone, even people with severe disabilities like motor function disabilities. There is a good number of accessibility features on an iPhone or iPad, Assistive Touch is one of them. This feature puts a floating button on the screen that doubles the functions of the home button on an iPhone or iPad. Since the physical button tends to wear out after prolonged period of usage, this added feature on iOS helps the user put a lesser strain on the home button by using the on-screen floating Assistive Touch button. Read on to learn how you can easily activate Assistive Touch on iPhone or iPad.
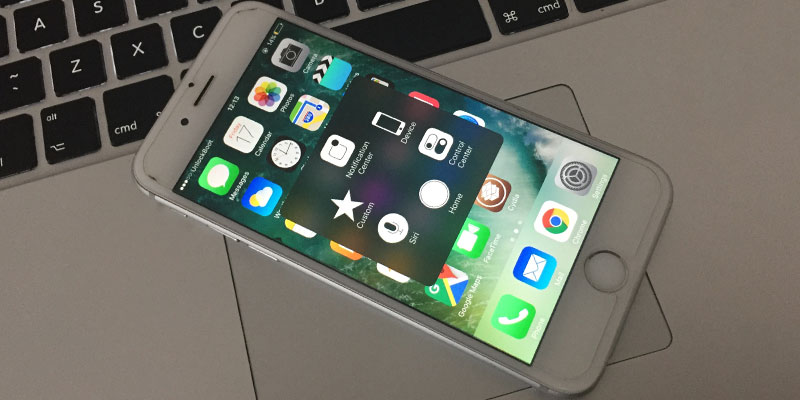
The AssistiveTouch feature isn’t only meant for impaired people, rather it is intended for those who prefer to touch the display instead of touching the physical home button every time they need to go back to home screen, pinch the display to zoom in or out, turn on or off display rotation etc.
Follow through this write-up if you want to enable Assistive Touch on your iOS device, e.g. an iPhone or iPad. By default, AssistiveTouch is turned off on any iOS device. After purchasing an iPhone or iPad, users won’t get the Assistive Touch button floating on the screen, but it can be enabled easily. Here are the steps to activate Assistive Touch on iPhone or iPad:
Steps to Activate Assistive Touch on iPhone or iPad running iOS 10
- Find the Settings app on your iPhone. Settings is marked by a gray square icon with a pinion on it.
- Find General, which should be located on the third section from the top of the Settings list.
- Inside General, find Accessibility and tap on it.
- Once inside Accessibility, scroll down and find AssistiveTouch.
- Toggle the switch next to AssistiveTouch to turn it on.
- Upon toggling the switch to ON position, the floating Assistive Touch button should appear on the screen. Exit Settings.
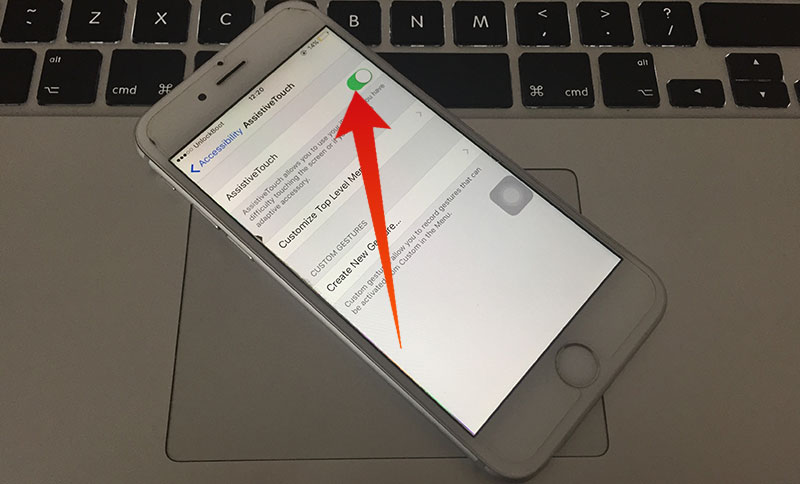
Activate Assistive Touch on iPhone
Now the AssistiveTouch option is enabled on your iPhone, iPad or iPod Touch. You can use it to control your device.
How to Use Assistive Touch on your iPhone and iPad
Using the Assistive Touch feature on your iPhone and iPad is just as easy as tapping on the button and using the features. Features listed under AssistiveTouch are:
- Volume Up & Volume Down: These two buttons are located on the top side in the Assistive Touch menu. To prevent wearing out of the volume buttons on an iPhone or iPad too soon, the user could choose to use these volume buttons instead.
- Device: Features like screen rotation, volume adjustment, screen rotation, display lock, power off the device etc. are all located inside the Device option in Assistive Touch panel.
- Notification Center: Swiping down from the top of an iOS device display brings up Notification Center, but the same functionality can be achieved using the Notification Center button on AssistiveTouch window.
- Home: Instead of pressing the physical home button, this Home button will take the display to Home from any screen.
- Control Center: Opens the Control Center. The user doesn’t have to swipe up the display from the bottom.
- Mute/Unmute: If this feature is used, the mute/unmute slider button does not need to be used to change the Mute status of an iPhone or iPad.
- Siri: Activates Siri without calling out for it.
- Custom: To add custom functionalities like Pinch to Zoom, the Custom button could be used.
How to Create Custom Assistive Touch Gestures
Using this feature you can add custom gestures in the Assistive Touch menu. Follow the steps below to create custom AssistiveTouch gestures on your iPhone or iPad:
- Open Settings on your iPhone or iPad.
- From the settings menu tap on General.
- Scroll down and tap on the Accessibility option.
- Tap on the AssistiveTouch option.
- To add a new gesture tap on Create New Gesture.
- Tap or swipe on the screen to create a new gesture.
- Tap Stop when you are done.
- Tap Save to save your new custom Assistive Touch gesture.
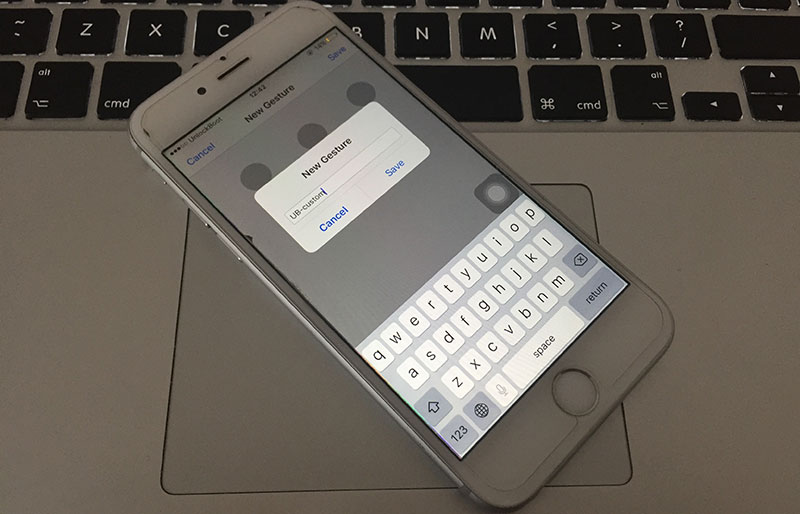
Create custom Assistive Touch gesture
Your new custom Assistive Touch gesture will be available in the Custom ★ section in the AssistiveTouch menu.
AssistiveTouch is apparently the most used Accessibility feature on iOS devices. If you don’t feel like using the Assistive Touch button after enabling, you can disable anytime.










![30 Best Cydia Repo Sources For iOS 16/15/14 Jailbreak [2024] best cydia sources 2020](https://cdn.unlockboot.com/wp-content/uploads/2020/06/cydia-sources-13-100x70.jpg)