Having an ability to present a new application, its feature or setting to a number of people in a group is of utmost importance. While you’re holding a webinar or conducting a presentation on live keynote, mirroring an iPhone to a Mac will show your ability and decide between success and failure of your efforts. Follow our guide below to mirror iPhone to Mac easily using 2 different methods.

This article aims at presenting two easy ways for mirroring your iOS device to a Mac. There are two programs for making this mirroring happen. These are:
- QuickTime
- Reflector with Airplay
1. Mirror iPhone to Mac with QuickTime
QuickTime offers instant responsiveness and setting it up is easy, too. It doesn’t cost anything extra; however, the only downside is that it needs a cabled connection between your iPhone/iOS device and Mac.
To get started, you’ll need to connect your iPhone and Mac via Lightning-to-USB cable. With this connection, there will automatically pop up iTunes or Image Capture. In order to avoid any lag, you will need to close these programs before going ahead. Launch QuickTime when your devices are shown to be connected with each other. QuickTime will launch with a file picker menu, but since your objective here is not to play an existing file, you’ll cross that option and click Done.
To record your own recording, you’ll need to click File from the menu bar. Your iSight camera will be set as default input device. To change this setting, you’ll be required to click the down arrow following the record option. From there, you can select iOS device as your default input device. Your iPhone’s screen will right away show up and any activities made on the iPhone will be directly mirrored to the Mac’s display.
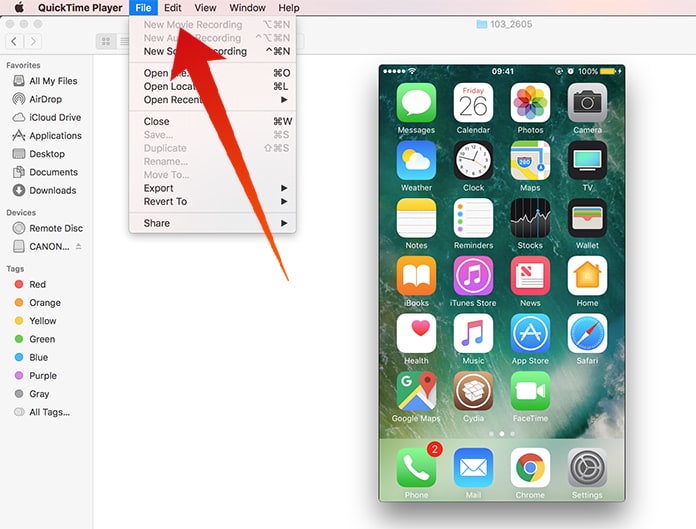
An additional advantage of this program is that the record button is only a single click away. Utilizing QuickTime’s inherent recording highlight makes developing iOS based screencasts a child’s play.
2. Mirror iPhone Screen to Mac Wirelessly with Reflector
The biggest highlight of this program is that it works without a wired connection between your devices. Much like the mirroring of your iDevices and Mac to the AppleTV, it runs over a WiFI connection.
Reflector is a paid device; however it offers a 7-days free trial. It is also necessary that your iPhone or other iDevice and Mac are connected on the same WiFi connection. Moreover, the absence of wired connection might account for a lag and slow speed. You can download Reflector via http://www.airsquirrels.com/reflector/.
After its installation, you will need to drag Reflector to the Applications folder and launch the program. With its launch, there won’t be appearing any additional pop-ups. To mirror iPhone to Mac, you’ll need to swipe up the bottom edge on iPhone to enter the Control Center. Then click Airplay and select the Mac to which you want to mirror from the list. Finally, allow Mirroring.

Now you can mirror iPhone screen to Mac. The screen from your iPhone, iPad or iPod Touch will be mirrored on your Mac wirelessly without cables.
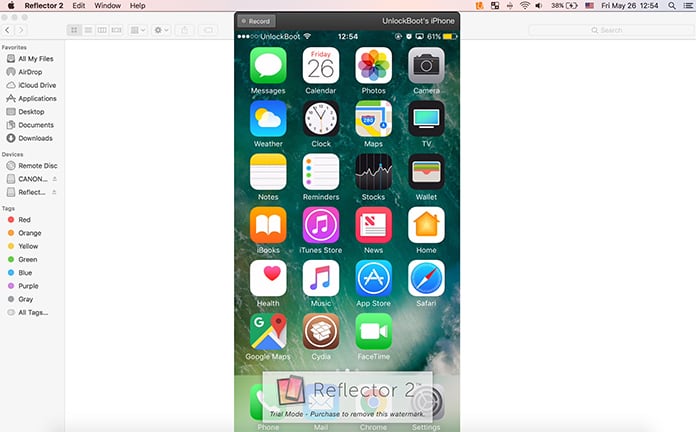
If you haven’t already used these technologies, you might like to give them a shot now. These programs are friendly and responsive tools to hold an interactive demonstration of a new application or its features, webinars or recorded screencasts.
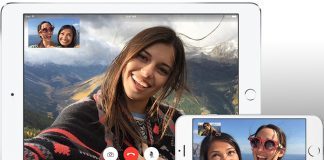
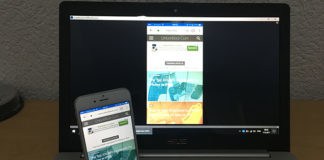








![30 Best Cydia Repo Sources For iOS 16/15/14 Jailbreak [2024] best cydia sources 2020](https://cdn.unlockboot.com/wp-content/uploads/2020/06/cydia-sources-13-100x70.jpg)