The previous version of the Windows had a Startup Folder which could be accessed from the Start Menu. With this folder you could easily run any program existed in the folder when logged in. However, after the Windows 8 update and later the Startup Folder was removed from the Start Menu. Hence, to access Startup Folder in Windows 10 you would have to either use the run command or access it manually.

Why Access Startup Folder?
Well, you can use the Startup Folder to launch programs like Microsoft Word, Media Player and Mozilla, etc. whenever you login to the system. The user can simply add program shortcuts that they want to run automatically by adding them into the Startup Folder. It can help you quick start your work and launch programs you use frequently.
With the introduction of Windows 8, Microsoft removed the Startup Menu and with it the Startup Folder access and opt-in for a newer model. It was not popular among the masses. Thus, we saw the return of the Startup Menu in the Windows 10 but they left out the Startup Folder.
Here’s How to Access Startup Folder in Windows 10
Before I begin with the guide you must understand that there are two types of Startup Folders location. The main difference between the two is that one of them have the access at the system level which is applied to all of the users. And as for the second folder it is specific for the current logged in user. As a result you can use both of these folders to customize programs for each and all of the users.
The two ways to access Startup Folder in Windows 10
Below are 2 ways to access the startup folder on your Windows 10 PC:
1. Direct Path to the Startup Folder
The user can manually just navigate to both of the directories, All Users and Current Users. So either use the command prompt and enter the path or navigate it from the File Explorer. Now, if you are choosing to navigate using File Explorer then make sure to check the Show Hidden Files option under the view tab.
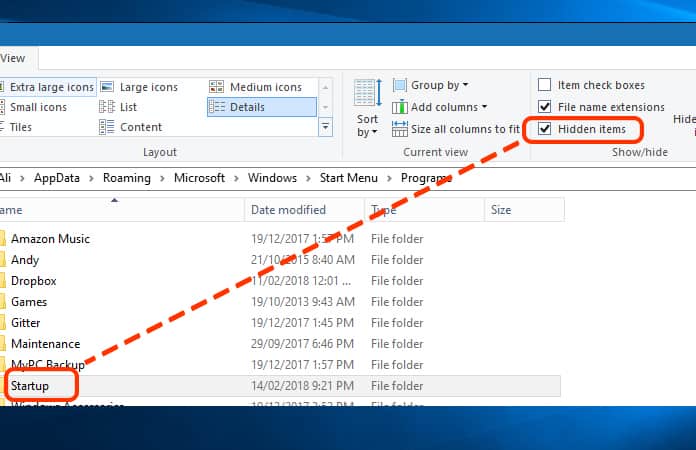
You can find the All Users Startup Folder from the following path:
C:\ProgramData\Microsoft\Windows\Start Menu\Programs\StartUp
To access the Current User Startup Folder use this path:
C:\Users\[Username]\AppData\Roaming\Microsoft\Windows\Start Menu\Programs\Startup
You can easily add programs to either of the folders by dragging and dropping the application shortcuts. If you’re dropping the files in the Current User folder then you don’t need to worry about anything. But if the applications are being placed in the All Users folders then you need to have the administration rights.
See Also: How to Install iPhone Drivers on PC
2. Run Command to Access Startup Folders
The other way to access these folders is the quickest one. You just have to open the Run dialog box by either selecting it from the Startup Menu or just press the Windows Key + R. Then in the dialog box type the following:
For All Users Startup Folders:
shell:common startup
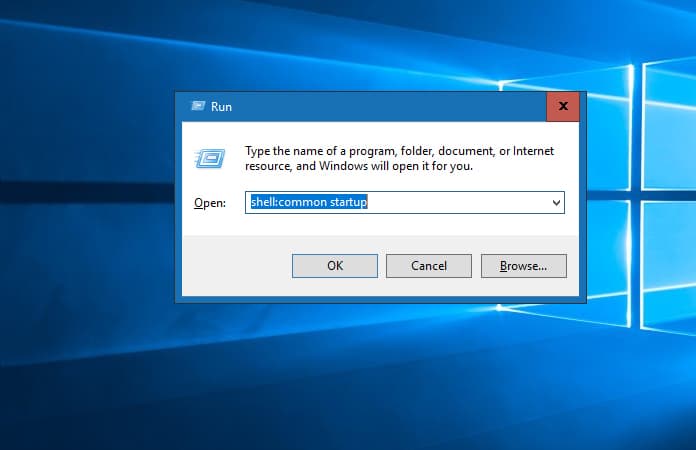
For Current User Startup Folder:
shell:startup
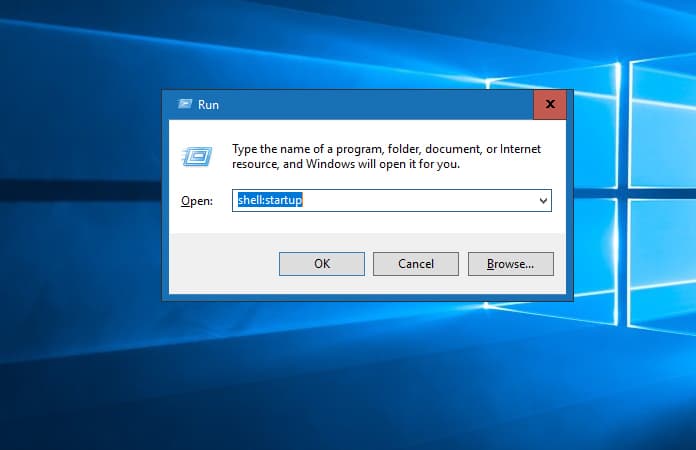
Doing so will take you to the respective Startup Folders. We advise you against putting many applications in the folder if you have RAM lesser than 8GB as it will increase the systems boot time.
Let us know in the comments below if you need help in any of the aforementioned steps.










![30 Best Cydia Repo Sources For iOS 16/15/14 Jailbreak [2024] best cydia sources 2020](https://cdn.unlockboot.com/wp-content/uploads/2020/06/cydia-sources-13-100x70.jpg)