There are several options out there for wireless data-sharing between two devices without using the internet. But, when it comes to Apple devices, there is no argument over AirDrop. Anyone who owns an iPhone, iPad or a Mac device, will always prefer AirDrop over other options like ShareIt and Zapya. Reason? AirDrop is super simple, connects in an instant and provides amazingly fast speeds of data transfer while other data transfer options take too much time either detecting the other device, connecting to it or simply take too much time transferring the data. AirDrop doesn’t even ruin the media by compressing it. It’s loved by geeks as well as Apple fanboys all over.
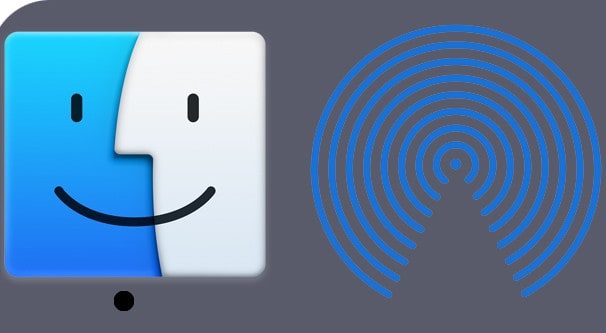
Okay, so I really like AirDrop and we all know it can be accessed from the “Go” option at the top bar in the “Finder”. Although, before knowing about this, I had to use the spotlight search every time I needed to find AirDrop, silly me. But now, I’m about to show you how to add the AirDrop shortcut to the Dock of your macOS operating system on your Apple Mac.
How to Add AirDrop Shortcut to macOS Dock Menu
AirDrop shortcut is the least time taking way of accessing AirDrop and it can be done with very simple steps. If you are worried that once added, it can’t be removed, then worry not. I’d show how you can remove it too. So, let’s get started.
Step 1: Open “Finder” and choose “Go” from the top options. In the “Go” drop-down menu, select “Go to Folder”.
Step 2: A small window will appear which will have a small input box with the title “Go to the folder:”. In the input box, copy-paste this path: /System/Library/CoreServices/Finder.app/Contents/Applications/
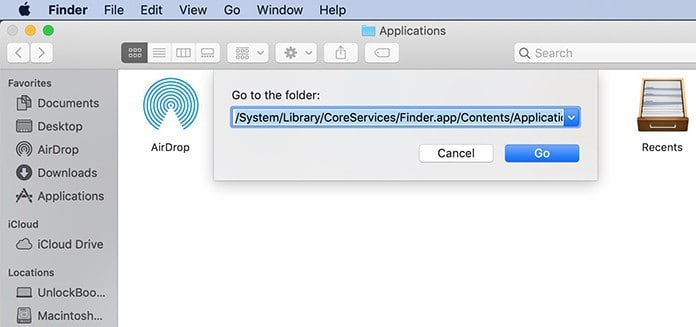
Don’t worry, it’s just a path to a folder. Hit the “Go” button.
Step 3: Upon hitting “Go”, a folder will open through Finder. Inside the folder, you will find the AirDrop icon. Drag and drop the icon onto the Dock and you are all set. Just clicking on the AirDrop Dock shortcut will open it. Sharing is a little bit smoother with this.
![]()
Click the AirDrop shortcut, find available AirDrop users and simply drag and drop your files onto the user’s icon in the AirDrop window. Something was simple is simpler now.
Removing the AirDrop Shortcut from the Dock Menu:
If you don’t find the AirDrop shortcut useful enough, don’t have enough space on the Dock, just don’t want it there or for whatever reason, you can always delete it. For that purpose, simply drag the AirDrop Icon out of the Dock and upon dropping it anywhere on the screen, it will just vanish. Problem solved.










![30 Best Cydia Repo Sources For iOS 16/15/14 Jailbreak [2024] best cydia sources 2020](https://cdn.unlockboot.com/wp-content/uploads/2020/06/cydia-sources-13-100x70.jpg)