English has become a common language but not everybody is fluent with English speaking or understanding. So many devices today have options to change the keyboard or display language. Whether you are a multilingual user or just learning a foreign language, you would need to change the keyboard language time to time. For iOS, switching the keyboard is easy once you have enabled alternate keyboard. Read on to learn how to change keyboard language on iPhone or iPad easily.
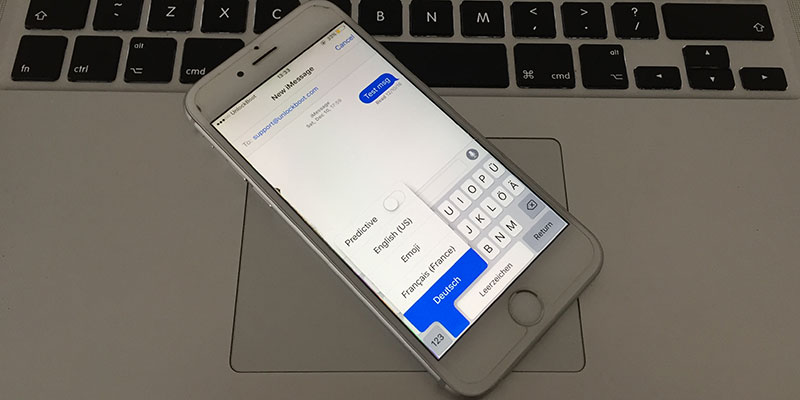
How to Add New Keyboard Language on iPhone and iPad
If you are willing to use different language keyboard then the first thing you need to do is enable alternate language keyboard which allows you to use different languages without changing the entire language in iOS.
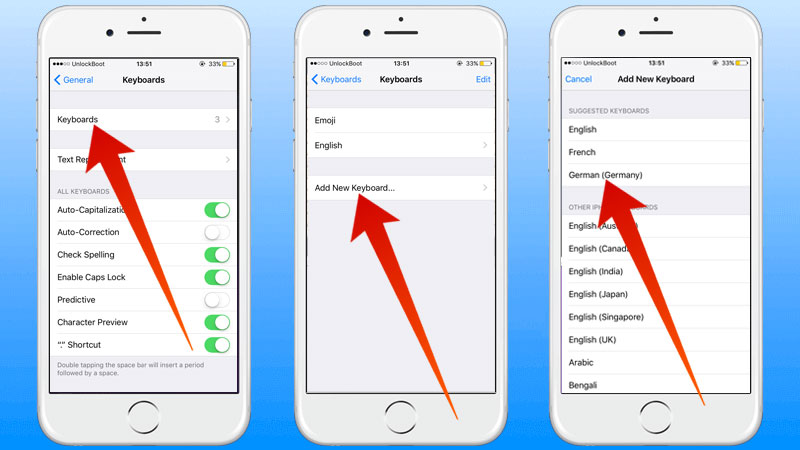
Add or change keyboard language on iPhone
Keyboard can be added, removed or adjusted in iOS by doing the following steps:
- Open the Settings App, then go to “General“.
- In General select “Keyboard”.
- Choose “Keyboards” and select “Add New Keyboard”.
- Tap on any alternate keyboard language you wish to add.
By now you would have selected an alternate language keyboard you wish to add. How to activate that language while using the keyboard would be the next question.
In the modern version of iOS, when you select an alternate keyboard the Emoji Icon on the keyboard is replaced by a Globe Icon but Emoji keyboard will be existing.
How to Switch the Keyboard Language on iPhone, iPad or iPod touch
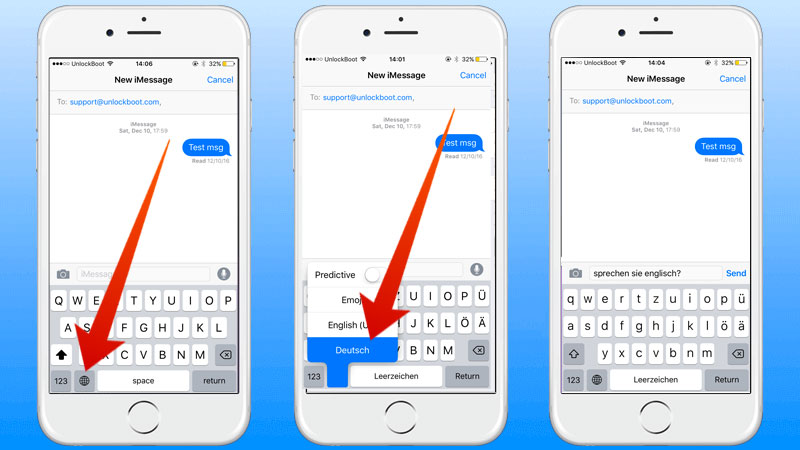
Switch keyboard language on iPhone
Once you have selected at least one alternate language keyboard in Settings, you can access and switch the keyboards by following the steps below:
- Open an app in which you can you the new keyboard language.
- Tap and hold the Globe Icon to see the language menu.
- Select the language you wish to use.
- The chosen keyboard language is now active.
If you cannot find the Globe Icon then it means that the alternate keyboard is not enabled. The alternate keyboard is to be added first to use the language. Simply tap the Emoji Icon would activate the Emoji Keyboard.
How to Add Third Party Keyboard App on iPhone or iPad

Use keyboard apps on iPad or iPhone
There many apps available on the App Store for Keyboards. You can install third-party keyboard apps like you install other apps on your device. Follow these steps:
- Go to App Store and select the app you want to install.
- Tap Get then Install by using your Apple ID.
- Then select the Keyboard from the Settings App. Settings -> General -> Keyboard -> Keyboards > Add new keyboard.
How to Delete a Keyboard Language on iPhone or iPad
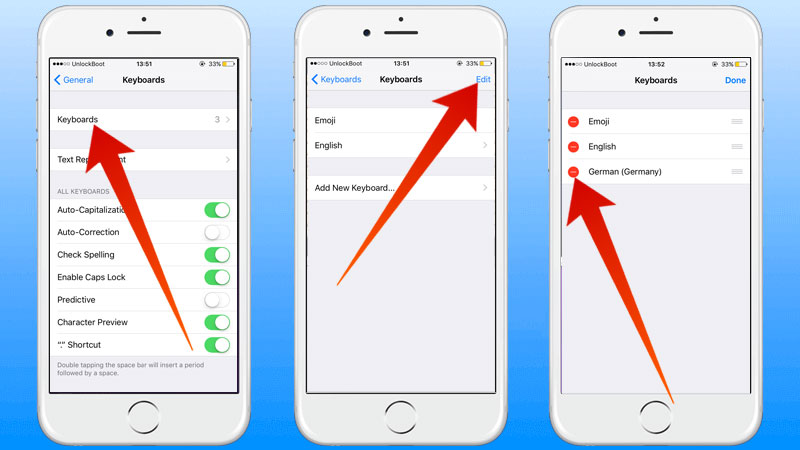
Delete keyboard language on iPhone
Once you have selected the keyboard from the General Settings, you can also remove or delete it when it is not being used by following the steps:
- Go to the Settings App.
- Select General then “Keyboard”.
- Tap on “Keyboards”.
- Tap on “Edit” and then delete the unwanted keyboard language.
- Tap Done to confirm.
iOS has made it easy and quick for all the multilingual users to use the language they want to and are fluent and comfortable in.
Follow the steps to become a multilingual user or to learn a foreign language. Good Luck!










![30 Best Cydia Repo Sources For iOS 16/15/14 Jailbreak [2024] best cydia sources 2020](https://cdn.unlockboot.com/wp-content/uploads/2020/06/cydia-sources-13-100x70.jpg)