Many iOS users use Chrome as their desktop browser in Windows and macOS, but they also browse on Safari while using their iPad/iPhone. Even though Chrome browser is available for iOS, Safari provides a far superior experience because of the restriction placed by Apple on third-party integrations of browsers.
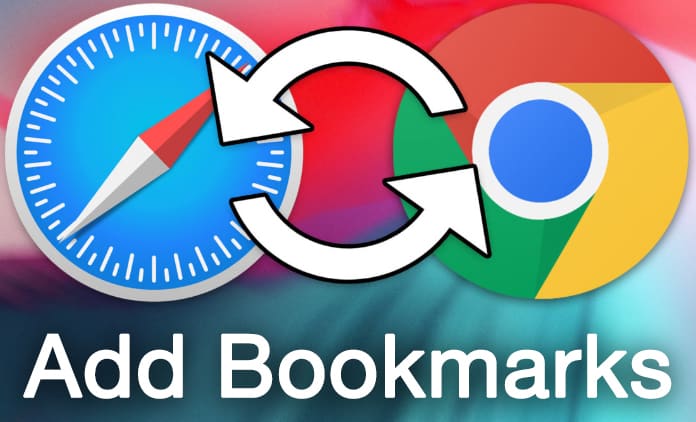
This also makes it difficult to keep up with general-purpose bookmarking, as it can be tricky to find a site in Safari and save it for reading on a personal computer. Below we share a tactic that eases the processing of creating bookmarks in Safari and adding it to Chrome; no bookmark syncing service required!
Steps to Add Bookmarks from Safari to Chrome on iOS
Even if don’t want to utilize it as your day-to-day browser, the steps say that you install the Chrome app on iOS and sign into the same account of Google that you do for Chrome’s desktop version. After all that’s done, search a site in Safari that you want to add to a synced bookmark in Chrome and then take these steps:
Step 1: First tap on the screen’s top to bring up Safari browser controls at the screen’s bottom, then tap “Share”.
Step 2: Search for Chrome in “Share Activities” and tap it to choose it.
Step 3: Choose “Add to Bookmarks”.

Step 4: Next, when you launch Chrome for Windows or macOS, launch the Bookmarks Manager to get a “Mobile Bookmarks” folder that includes the bookmarks you added using Safari on your iOS device.

Step 5: You can then launch the website directly from the folder or place them in the other bookmark folders to archive. Also, you can add the Mobile Bookmarks folder to the Bookmarks Bar for better access if needed.
To repeat, you need to sign into both desktop and mobile browsers using the same Google account and activate bookmark sync in the account settings.
Steps to Add Chrome to iOS Share Menu
Installed Chrome on iOS but don’t see Chrome in the Activities row of the share menu? Here’s how to include it.
- Use the “Share” button once more to launch the share menu.
- Swipe right on the screen to find and choose “More”.
- Find “Chrome” in the available activities list and use the toggle switch to activate it. You can also tap on and hold on the 3 “horizontal lines” to each entry’s right to drag and reposition the activated Shared activities.
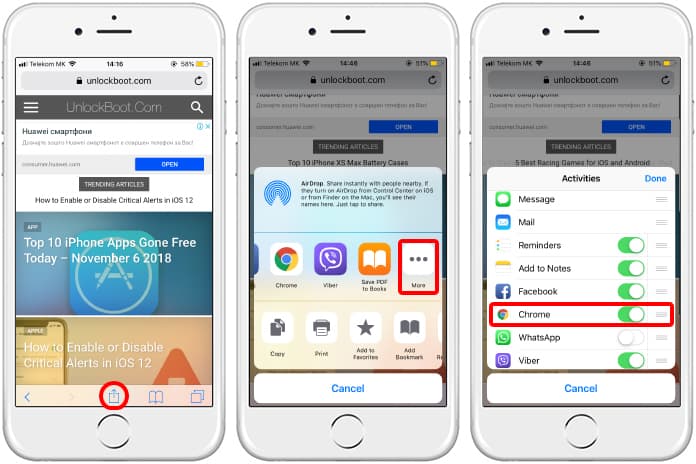
That’s all. You can now add bookmarks to Chrome from Safari with ease. Feel free to leave your thoughts and reach out if you don’t understand anything.


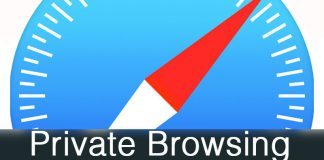







![30 Best Cydia Repo Sources For iOS 16/15/14 Jailbreak [2024] best cydia sources 2020](https://cdn.unlockboot.com/wp-content/uploads/2020/06/cydia-sources-13-100x70.jpg)