Transferring files between your PC and Android device is something that every user does at least once. For others, it’s entire way of life that cannot be done without. However, when it doesn’t work due to different technical difficulties it can be easy to get frustrated.
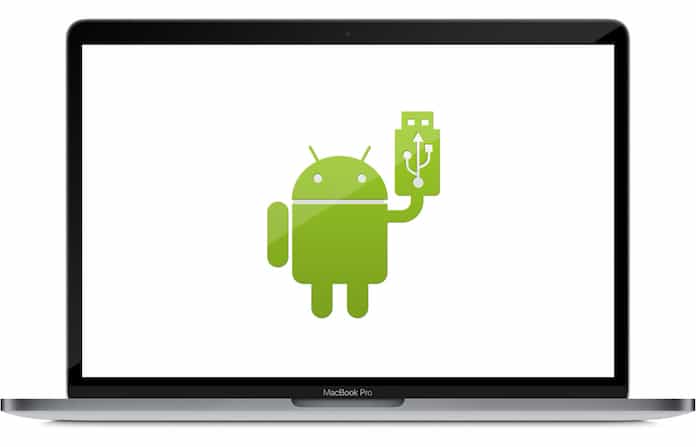
What to Do if Android File Transfer Not Working on Mac?
Are you one of those who attempted to connect their Android phone to their Mac, but the Android File Transfer app didn’t work?
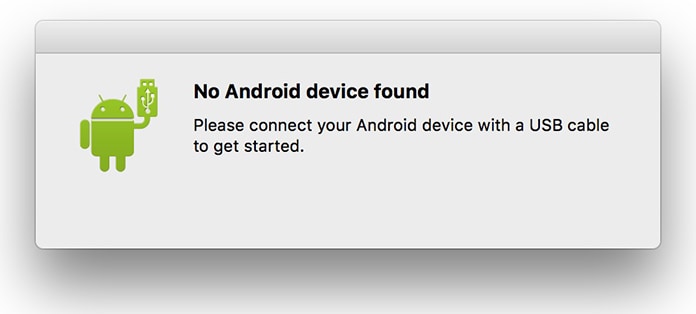
No Android device found error – Android File Transfer
Here are some of the errors that you can fix by following our guide:
- Android File Transfer no Android device found.
- Android File Transfer could not connect to device.
- Android File Transfer cannot access device storage.
- Android device not recognized by Android File Transfer.
Not to worry, we are here to help you out with different methods to get around this problem. Before we start, make sure you have the latest Android File Transfer app installed on your Mac.
1. Activate File Transfer Option on your Android Device
Enable file transfer on your Android device. This is done by going through Settings -> Storage and then accessing the additional menu from the three dots in the top right corner. After that go to ‘USB computer connection’ and check the box next to ‘Media Device (MTP)’. Try reconnecting with your PC, for some users this alone may solve their problem.
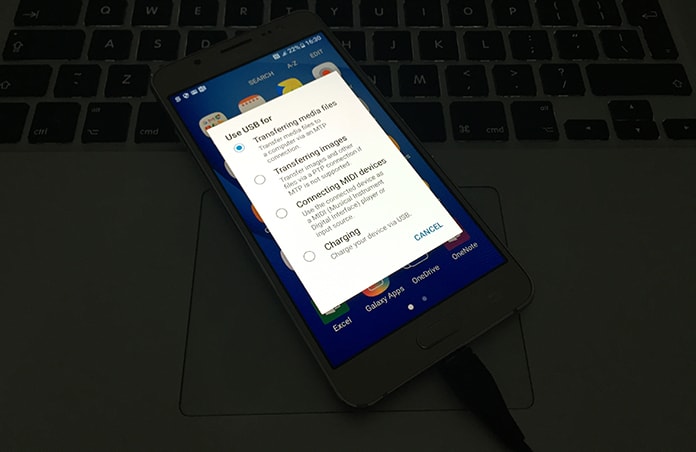
However, it may be necessary to take a few extra steps otherwise. If the above mentioned options don’t appear in the Storage and USB settings you will need to follow these steps:
- Remove the USB cable from your Android device.
- Activate Developer Mode from Settings -> About Phone -> Tap Build Number repeatedly till a pop up appears.
- Go to Settings -> Developer Options and enable USB debugging.
- Lock your phone and connect it to your PC via the USB.
- Unlock your device and swipe down to notifications and tap ‘USB for charging’.
- From the pop up that will appear select File Transfers.
- Lock and unlock the device one more time.
What this does is allow the phone’s security to let file transfers through; some things may cause them to be blocked otherwise which can cause issues.
2. Uninstall Kies App from your Mac

Kies, Samsung’s file transferring software often times interferes with the local Android file transfer software. The only way to work around this is to uninstall Kies itself to resolve the issue. To do this you will have to download the installer before choosing the ‘uninstall’ option in the file package.
Read Also: Best Siri Alternatives for Android
3. Try Another Usb Cable

Sometimes the problem isn’t software based but instead comes from the hardware. Some USBs are capable of supporting file transfers but sadly there are others which do not. USBs that come with the phone in the box usually are able to transfer files but nothing sure shot can be said about other varieties.
Purchasing a good quality cable will not only allow you to transfer files with impunity but will also ensure it has a longer life and won’t wear out or fray before it’s time.
4. Use Smart Switch for Mac (for Samsung Devices)
If you own a Samsung device and you want to transfer your files to your Mac, then you can do that easily with the new Smart Switch software for Mac.
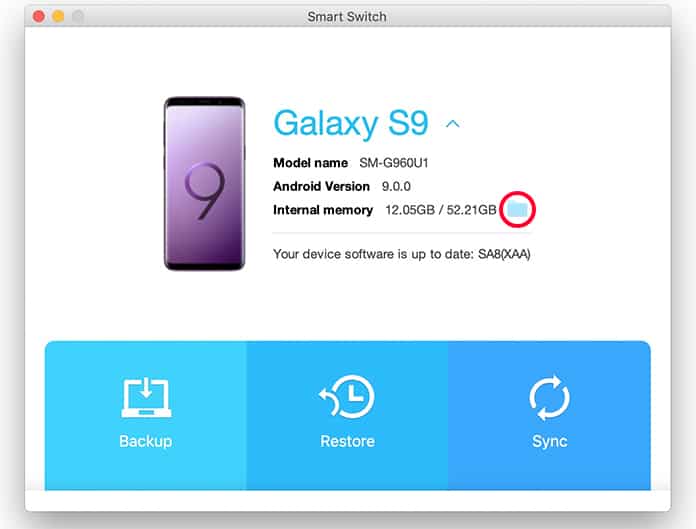
All you need to do is to install the app on your Mac and connect the device with USB cable. Then you can open the Smart Switch app and transfer your files to your Mac or vice versa.
5. Use An Alternative App to Transfer Files Without USB Cable
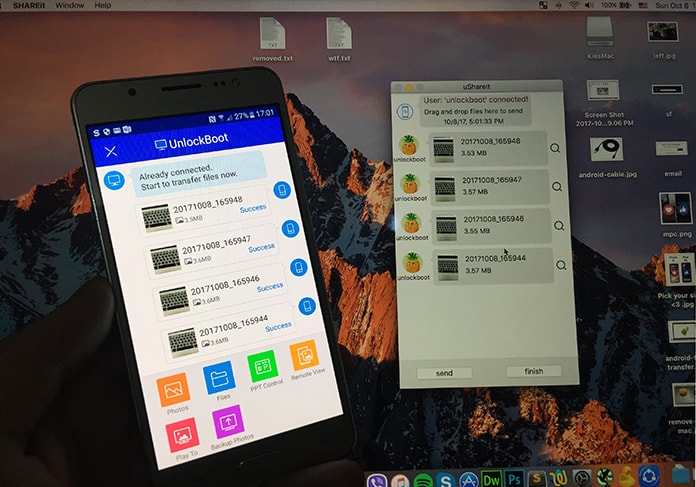
There are a plenty of apps available in the market that are allowing us to transfer files from Android devices to Mac or PC wirelessly. You can read our guide on how to transfer files from Android to Mac without cable and choose one of the apps mentored in the post.
Hopefully your issue will be resolved by one of these methods.










![30 Best Cydia Repo Sources For iOS 16/15/14 Jailbreak [2024] best cydia sources 2020](https://cdn.unlockboot.com/wp-content/uploads/2020/06/cydia-sources-13-100x70.jpg)