We can control Apple TV with its remote and that is a very convenient way. However, we have some other methods that are far better than this. Controlling the Apple TV with your Apple Watch is really a very good idea. There are many reasons behind this. For example, you can control your Apple TV without any other remote services using only your Apple Watch. Moreover, you don’t need to carry anything. Simply use your Apple Watch to control it. You can play movies and your favorite movies using your Apple Watch. All you need is knowing how to use Apple Watch as Apple TV remote control. Well, we will tell you how you can do this.
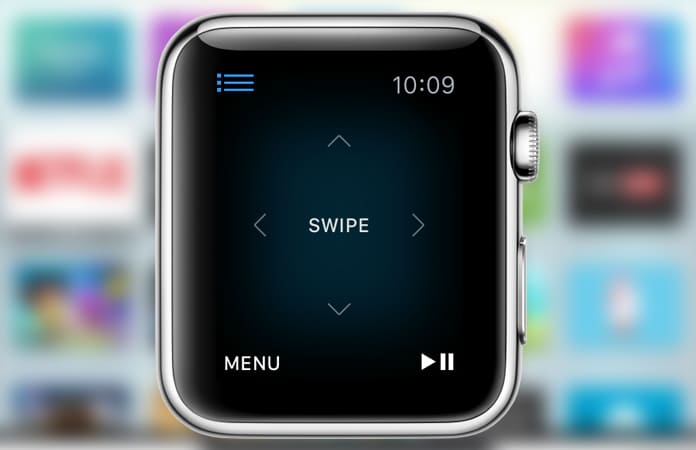
First of all, you will need to pair your Apple Watch with your Apple TV. Then you can easily control your TV using your Apple Watch. So if you are ready for the process, have a look at it below.
How to Connect Apple Watch with Apple TV
Before you could use Apple Watch as Apple TV remote, you will have to pair it with your TV. This is a straightforward process and just takes a few minutes. Just follow the step by step procedure mentioned below to complete it.
Step 1: Start the Remote app on your Apple Watch and click on the Add Device button.
Step 2: Here you will see a four digit code that will be used to pair your Watch with your Apple TV.
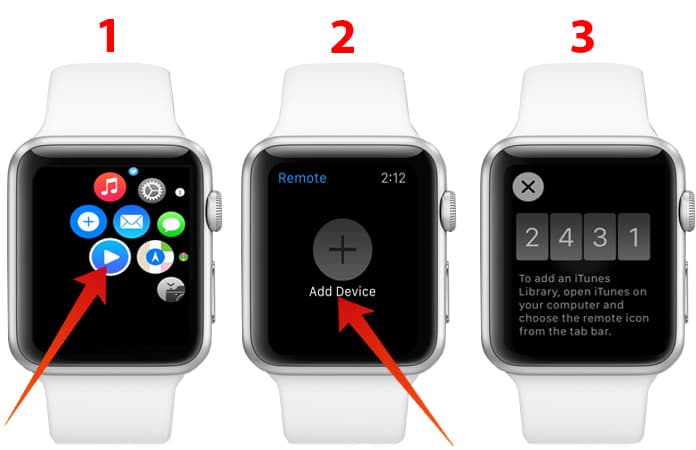
Step 3: Now on your Apple TV, open the Settings app and click on Remote and Devices.
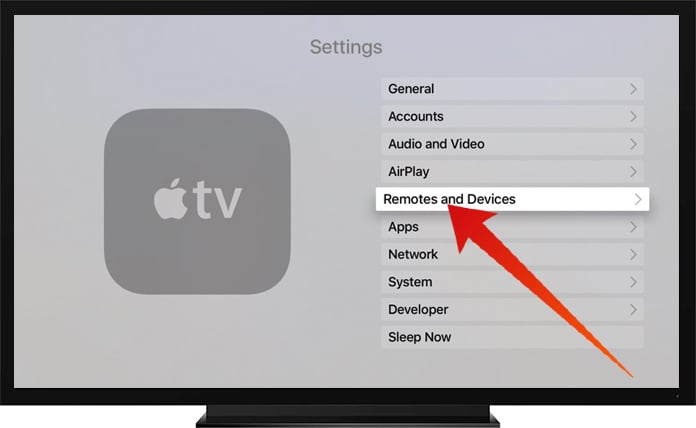
Step 4: Here you will see Remote App option. Click on it!
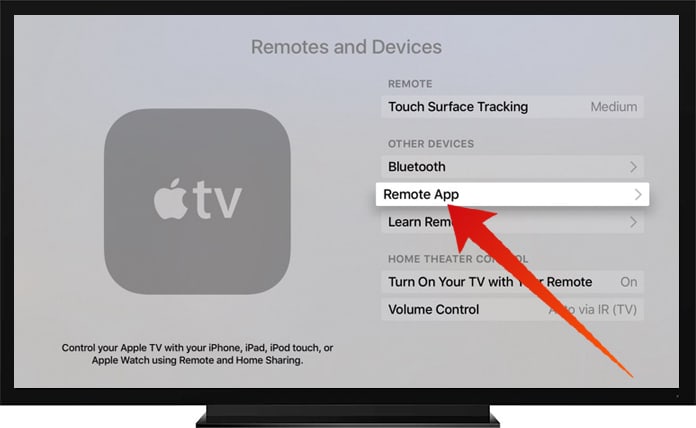
Step 5: Here under Pairable Devices, choose Apple Watch option.
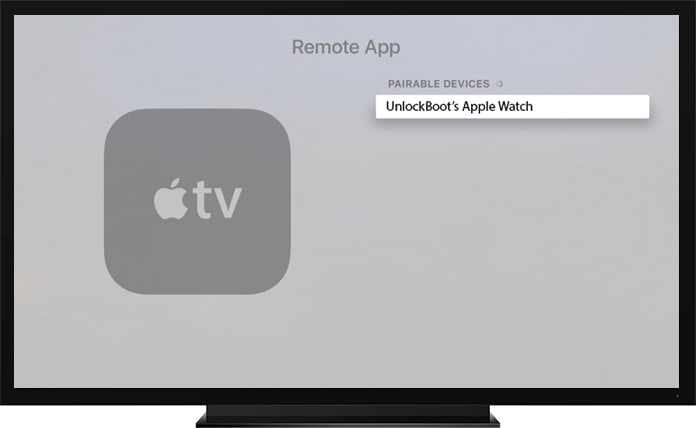
Step 6: Here you will have to enter that four digit code that is showing on your Apple Watch.
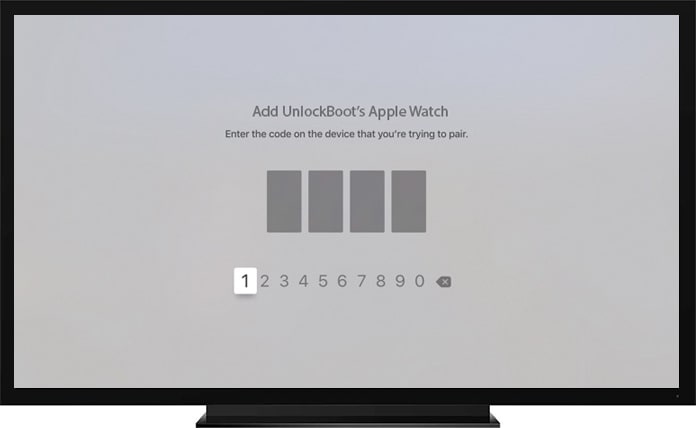
Just after entering the code, the TV will be paired with your Apple Watch, and you will be able to use Apple Watch as Apple TV remote control.
Use Apple Watch as Apple TV Remote Control
After pairing the Apple Watch with your TV, you only have to select the Apple TV option, and you can control your TV using your Apple Watch. Here is the process of how you can do this job.
Step 1: Open the Remote app on your Watch and click on Apple TV icon.
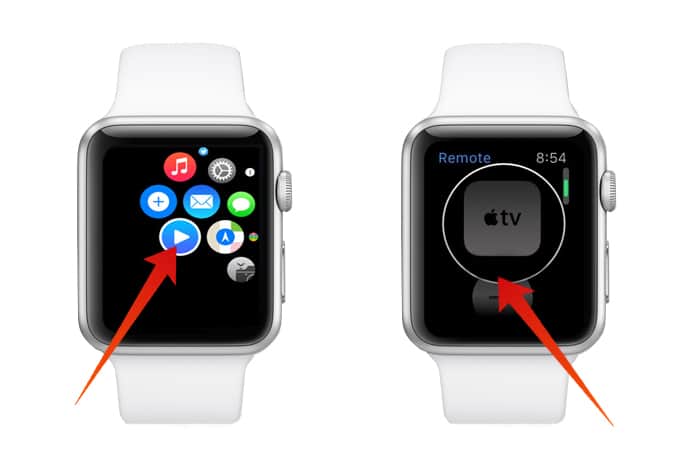
Step 2: Select your Apple TV, and you will see the Apple TV interface screen.
Step 3: Momentarily you can swipe up, down, left or right to control your TV.
Step 4: In the bottom right corner, you will see play/pause button. Click on it to play or pause the audio or video running on your Apple TV.
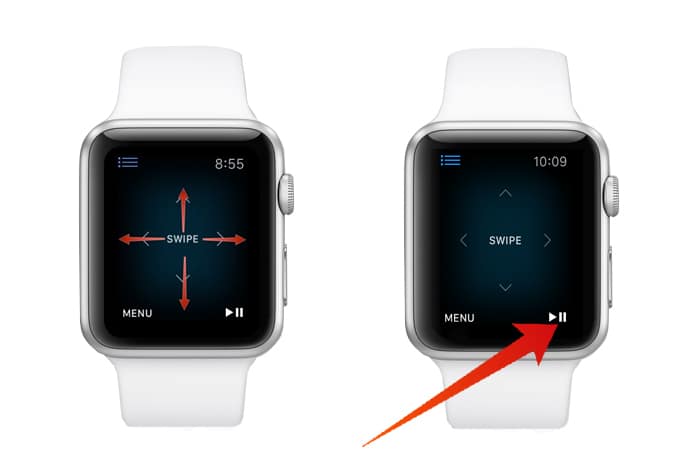
Step 5: In the bottom left corner, you will see Menu button which can be used to go back to menu from a further screen.
Step 6: You can also click on the devices icon to check your connected devices. Click on play/pause and swipe left or right to control the TV display from left to right.
Besides these options, you can disconnect your Apple TV and Apple Watch if you don’t need the Remote service anymore. Simply click on the Remote app on your Apple Watch and click on Edit. Here tap on X on the Apple TV and select Remove. You have all done!










![30 Best Cydia Repo Sources For iOS 16/15/14 Jailbreak [2024] best cydia sources 2020](https://cdn.unlockboot.com/wp-content/uploads/2020/06/cydia-sources-13-100x70.jpg)