Most of the people who use smartphones usually face the storage problems in their phones. As we know, there are many apps and other complicated things that cause storage issues. In this situation, you need to free up some space on your phone. You can remove the junk files, you can delete unwanted photos and you can delete older iMessages and huge media files associated with these messages. However, when you don’t want to put a lot of effort deleting one by one message, we will show you how to automatically delete old iMessage chats on iPhone and iPad in iOS 11.
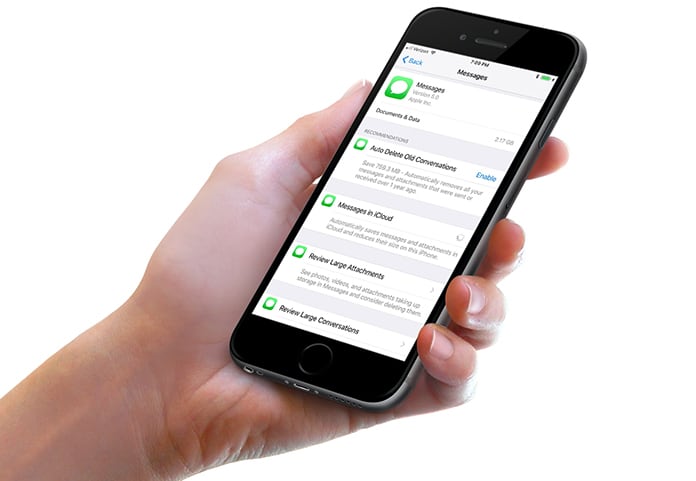
How to Automatically Delete Old iMessage Chats in iOS 11
Deleting older messages is not always an easy task. As you have a lot of important conversations on your phone, you cannot delete an entire conversation. In this regard, you will have to clean some messages that are unwanted. The best way to do this is deleting older messages. You can set a limit on your phone and after that limit, the phone will start deleting older messages.
In this way, you will be able to keep your latest and important messages and no older messages will be kept on your phone. Here you will think that how much you can save by deleting older messages. Well it totally depends on your conversations. Sometimes, we have a conversation with a huge number of messages. Such count can take a lot of space on your phone. Moreover, some associated files with your messages take some space.
Steps to Automatically Delete Old iMessage Chats on iPhone and iPad
Now if you are looking for an easy way to automatically delete older messages from your iPhone, here is the way and iOS 11 has made it much easier. All you need is setting a limit on your phone and it will delete older messages.
Step 1: Open Settings app on your iPhone and click on General option.
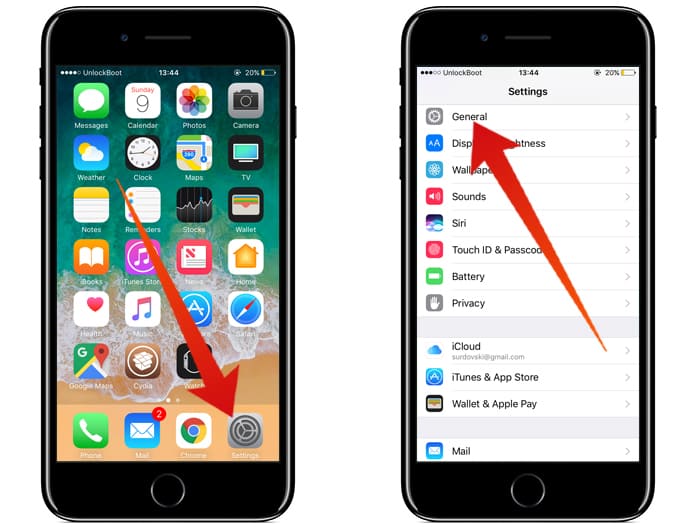
Go to Settings to Enable the option to automatically delete old messages
Step 2: Here you will see an option named iPhone Storage. Click on it.
Step 3: Here a list will appear with the apps that are taking storage space on your phone. You can also see how much storage an app is taking in your phone.
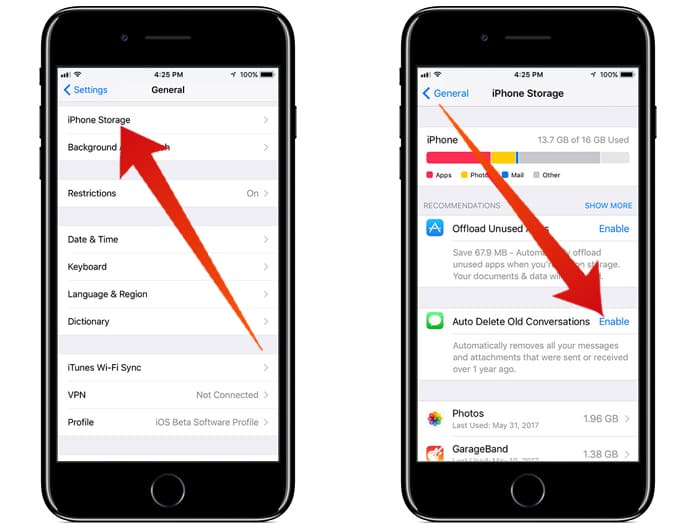
Enable Auto Delete Old Conversations on iPhone
Step 4: Find iMessages and click on it.
Step 5: Here is an option named Auto Delete Old Conversations. Click on Enable button in front of this option.
Keep in mind that this function does not delete the large attachments from your chat. It means you can easily use this feature without any worries of losing significant attachment. On the other hand, if you want to delete some large files as well, you can easily do it.
Below the auto delete option, you will see Review Large Attachments option. You can check all your large files here. You can also review them and delete them.
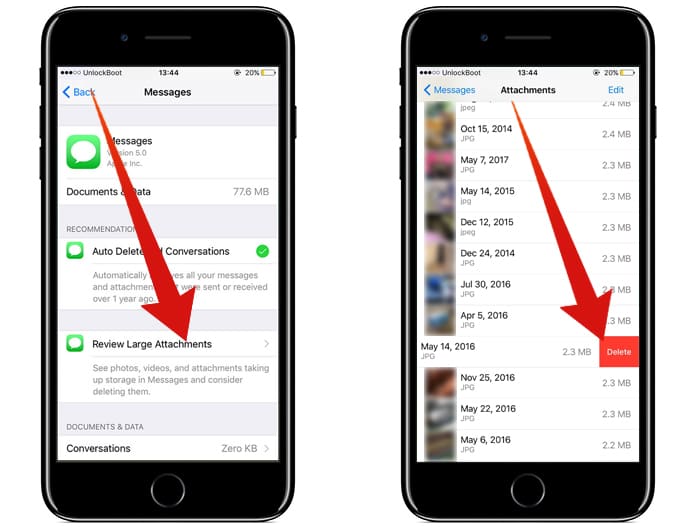
Delete message attachments on iPhone
The process is very easy. Simple review your large attachments and it will show you all the attachments in your conversations. Here you can review any attachment to find out if you want it or not. You can also delete it if it is useless.
If you want to remove an entire large conversation, you can do it too. In the messages folder, swipe over any conversation to delete it.
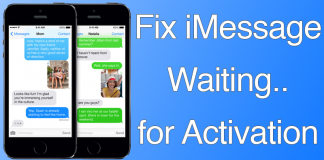
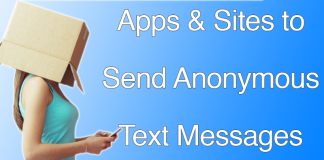
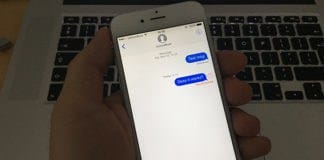







![30 Best Cydia Repo Sources For iOS 16/15/14 Jailbreak [2024] best cydia sources 2020](https://cdn.unlockboot.com/wp-content/uploads/2020/06/cydia-sources-13-100x70.jpg)