Users of iPhones or iPads with larger storage capabilities often find backing up locally to be difficult. An easy solution is to backup an iPhone to an external hard drive. We will show you how to backup iPhone to external hard drive on your Mac using iTunes.

To do so, it is necessary to have some know-how of the command line and directory structures in addition to having the correct USB cables.
Steps to Backup iPhone or iPad to an External Hard Drive
These steps work well with all versions of Mac OS X as well as all Apple devices with any version of iOS and iTunes software. Follow the steps below to backup iPhone to external hard drive easily:
Step 1: Close iTunes, if it isn’t already.
Step 2: Connect the external hard drive using a USB cable and create a new folder (or partition) for iTunes backup only.
Step 3: Open a new Finder window and press Command + Shift + G which will cause a window to open. Enter the following command:
~/Library/Application Support/MobileSync/
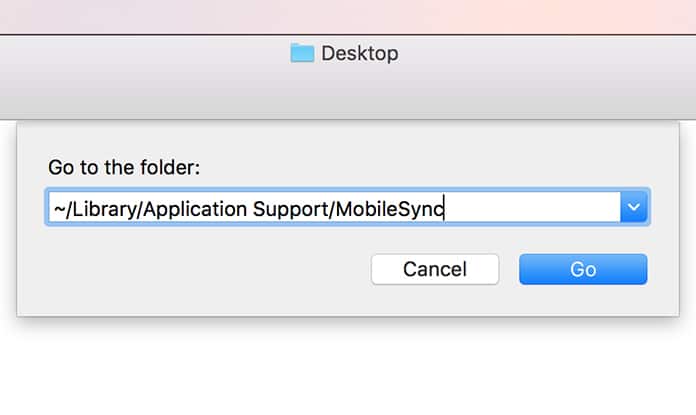
Find iTunes backup location on Mac
Step 4: Browse for the folder called ‘Backup’ in this directory and copy paste it to the folder made in the external hard drive.
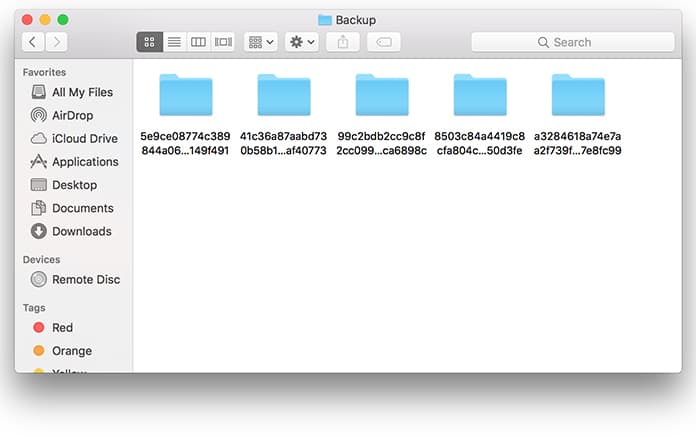
Rename the backup folder on your Mac
Step 5: Only AFTER the file has copied you can either delete it from the old directory path (as shown above) since it is no longer needed or rename it to something like ‘Old Backup’.
Step 6: To continue to backup your iPhone to an external hard drive open the ‘Terminal’ application found in the path ‘/Applications/Utilities/’ and enter the following command:
ln -s /Volumes/FileStorage/iTunesExternalBackupSymLink/Backup/ ~/Library/Application\ Support/MobileSync
Make sure to change the names of the external drive and folder as needed before pressing the return key.
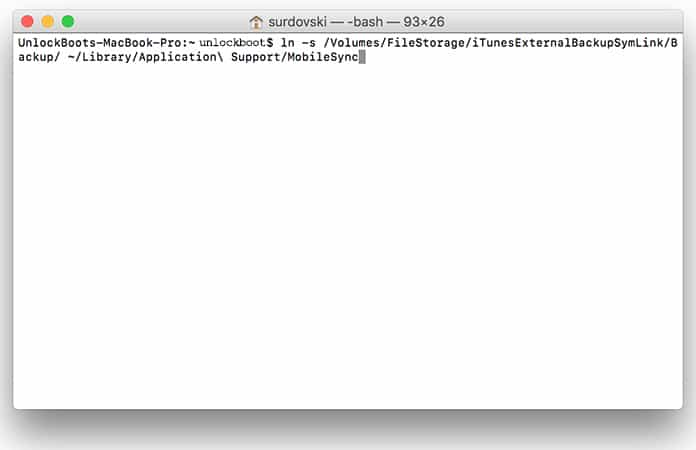
Change iTunes backup location using Terminal
Step 7: Close the Terminal application and check if the symbolic link was created by returning to ‘~/Library/Application Support/MobileSync/’ using the Finder.
Step 8: Next, open iTunes and connect the Apple device to the PC and select ‘This Computer’ as the backup destination before starting the backup using ‘Back Up Now’.
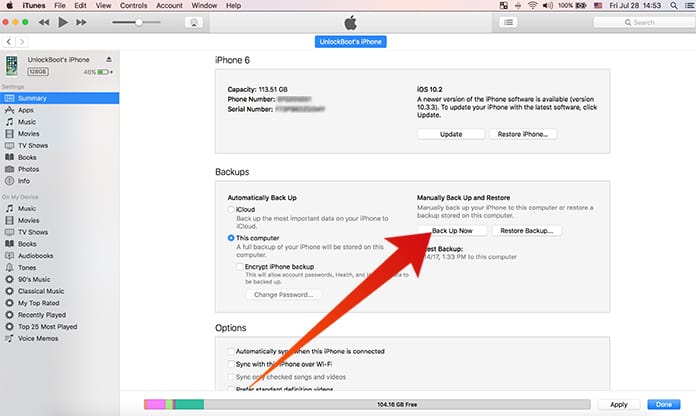
Click Backup Now to backup iPhone to External hard drive
Step 9: After completion of backup to external hard drive go back to the folder in the external drive and check if there is the backup folder present containing a hexadecimal subdirectory to know you are on the right path.
This concludes the procedure to backup iPhone to an external hard drive and will now back up to said hard drive in the future. However, the backup will fail if the external hard drive is not connected.
How to Create External iTunes Backups with Command Line
If you are proficient in directory creation, copying and linking using command line this is the way to go. The instructions to follow are:
mkdir /Volumes/ExternalFileStorage/iTunesDeviceBackups/
cp ~/Library/Application\ Support/MobileSync/Backup/ Volumes/ExternalFileStorage/iTunesDeviceBackups/
cd ~/Library/Application\ Support/MobileSync/
rm -r Backup/
ln -s /Volumes/ExternalFileStorage/iTunesDeviceBackups/Backup/ ~/Library/Application\ Support/MobileSync/
Read Also: How to Recover iTunes Backup Password
After the symbolic link is established, use iTunes and backup as usual. You now know how to backup iPhone to external hard drive.










![30 Best Cydia Repo Sources For iOS 16/15/14 Jailbreak [2024] best cydia sources 2020](https://cdn.unlockboot.com/wp-content/uploads/2020/06/cydia-sources-13-100x70.jpg)