Browsing websites on an iPhone or iPad is one of the main purposes of using these devices. These devices have emerged as very popular internet navigators back when they were initially released, and now almost everyone would prefer an iPhone or iPad when it comes to looking up something on the internet, rather than using a full sized laptop or desktop computer.
However, certain aspects like parental control and restricting the footprints on the web is kind of difficult in Safari, since the option for blocking access to certain websites isn’t provided inside the Safari window.
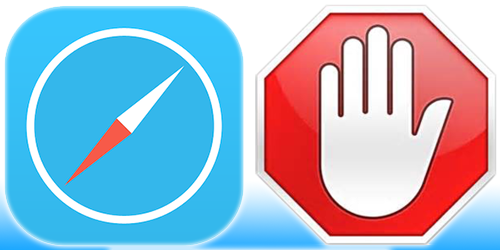
However, the best part of having an iPhone or iPad is the ability to tweak the device according to one’s needs. App Store has a lot of apps for iOS, also there are some basic network level tricks which could get the job done. No jailbreaking is required to block websites on iPhone and iPad.
How to Block Specific WebSites on iPhone
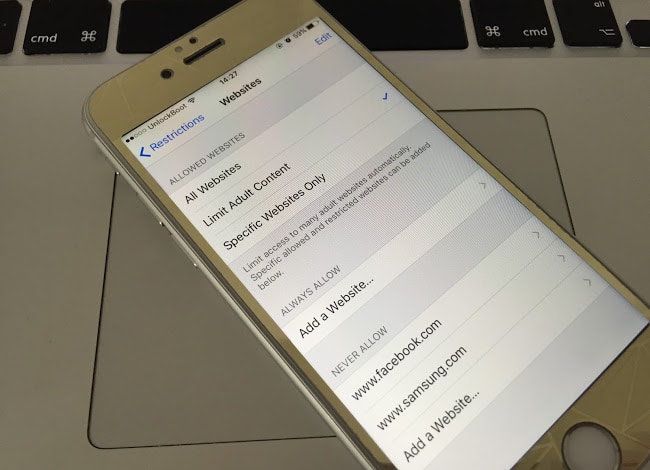
How to Block Websites on iPhone & iPad
The easiest way to block websites on iPhone or iPad is to do that via the Restrictions option. To do that, follow the steps below:
- Go to Settings -> General -> Restrictions.
- Scroll down and tap on Websites.
- Now select Limit Adult Content. Scroll down to the NEVER ALLOW section and tap Add a website.
- Enter the website you want to block it.
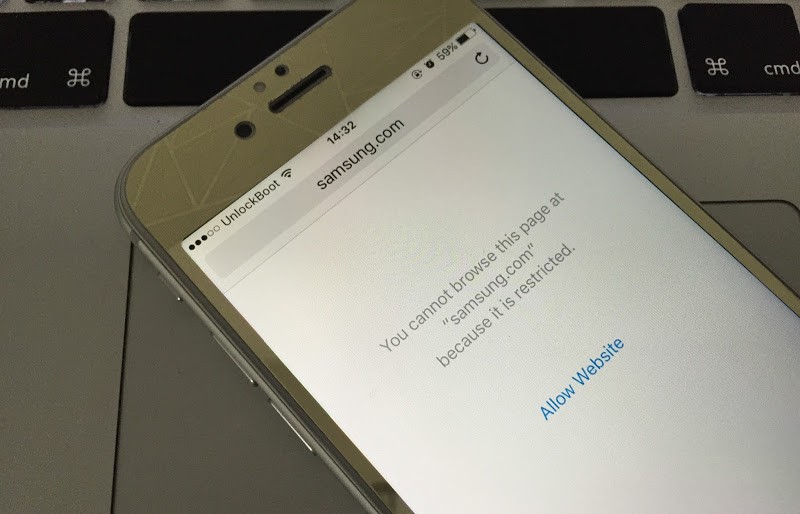
Built-in option to Restrict Websites on iPhone
If you want to restrict someone from browsing certain websites using your iPhone or iPad, the first step would be disabling Safari and preventing the installation of other website browsing apps from the App Store. They will only be using the website browser you specify, and will be forced to abide by the website browsing rules you define.
To disable Safari restrictions, do the following steps:
- Open the Settings app and go to General -> Restrictions.
- Now toggle the Safari switch to off.
- Also, toggle the Install Apps switch to off to disable the ability to install apps using the Apple App Store.
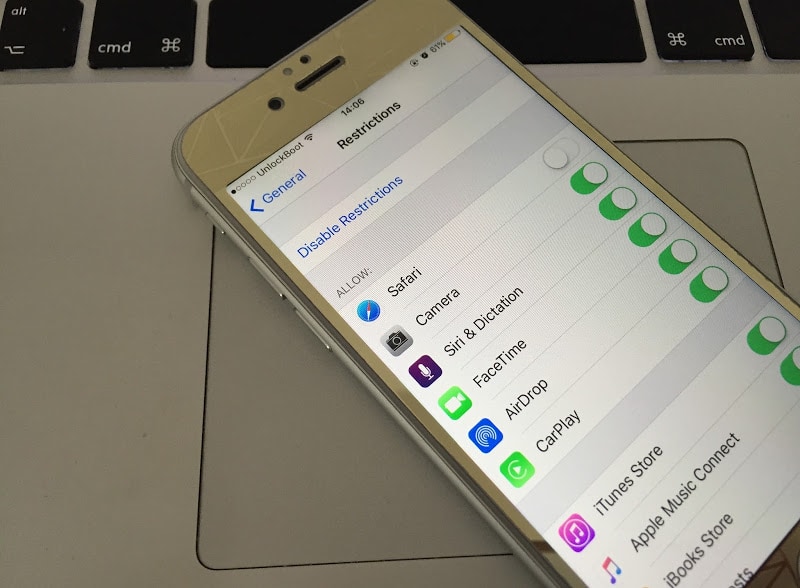
Restrict Safari app on iPhone to block access
After you do that, the iOS device will not be able to browse internet at all, only the installed apps will have access to the internet and there’s no internet navigator active on your iPhone or iPad right now. If you want to provide restricted internet browsing capability, there are two ways to do so – either tweak the DNS so that bad websites can’t be accessed, or simply use a separate internet browser for iOS that comes with strong parental controls.
Configure DNS Settings to Block Websites on iPhone
There are DNS service providers who offer parental controls, if a user uses their services. For example, OpenDNS is a DNS server provider who offer parental controls, in that case the DNS requests of an iPhone or iPad needs to be redirected through their DNS servers. To configure this option, proceed with the following:
- Go to Settings -> Wi-Fi.
- Change the DNS settings for the connection where your device is connected to. Under DNS Servers, add the OpenDNS server’s IP addresses. For example, they use 208.67.220.220 and there could be more.
- Tap on Renew Lease, the connection will be automatically disconnected and it will then reconnect.
After you do that, open Safari and try to open a website to test if this method works.
Use Third Party Browser with Parental Controls to Block Websites
If configuring the DNS servers appear to be a troublesome job, you could use a third party browser like K9 Web Protector to introduce strict parental controls. The interface is almost identical to Safari thus the browser might not feel like an alien environment. Apart from providing a strong parental control window, every online footprint could be tracked as well.
Conclusion: Both these methods to block websites on iPhone or iPad are easy to perform, anyone familiar with the settings in an iOS device will be able to do so. Though there’s absolutely no chance of harming the device, yet keeping a backup could be helpful.


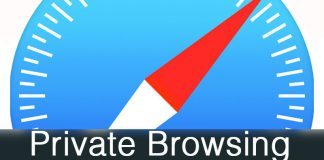







![30 Best Cydia Repo Sources For iOS 16/15/14 Jailbreak [2024] best cydia sources 2020](https://cdn.unlockboot.com/wp-content/uploads/2020/06/cydia-sources-13-100x70.jpg)