If you want to change computer name on Mac, don’t worry about it. You can do it easily. You can also replace the directory name and the username of your Mac. As we know, every computer is identified with a proper IP address that is used for the connection services on the computer. Similarly, every Mac computer has a name that is used to identify it by the users. Your Mac computer name is used for different purposes like during maintaining the apps and using network services.
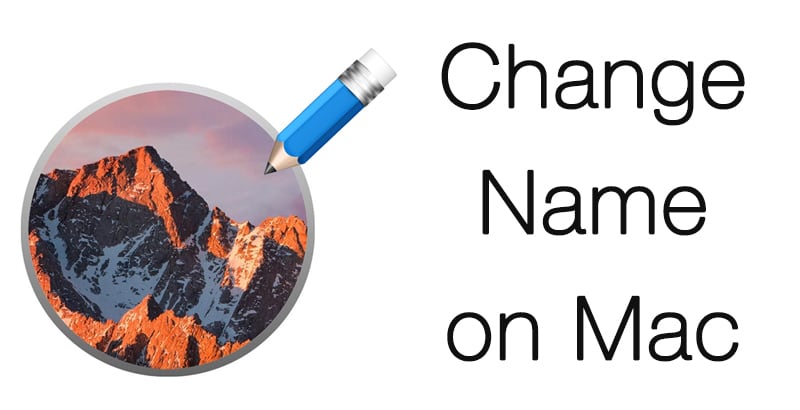
Change Computer Name on Mac OS and Home Folder Name
Sometimes it occurs that you have to change the name of your computer. For example, if you created a computer name while preparing the account and now you want to change the name, you can do it. This situation also takes place when you are using several accounts on your computer, and you have to change a specific account’s name to identify it better. It looks like a complicated process, but it is not actually. Now if you are ready to change the name of your computer and the username, follow the process mentioned below.
Backing Up The Computer Data
Before doing anything on your Mac, backup all your computer data. This is recommended before changing computer name can cause a lot of problems with your Mac. The reason is that if you change the computer name, you can cause login problems. The Apple’ system will not allow you to login to your online account as you changed its name and password. Don’t worry about it too much. Just use a drive to backup all your data and get started.
After backing up your computer’s data, you are ready to change your computer name.
Steps to Change Computer Name on Mac OS
Step 1: First of all, go to System Preferences and click on Users & Groups.
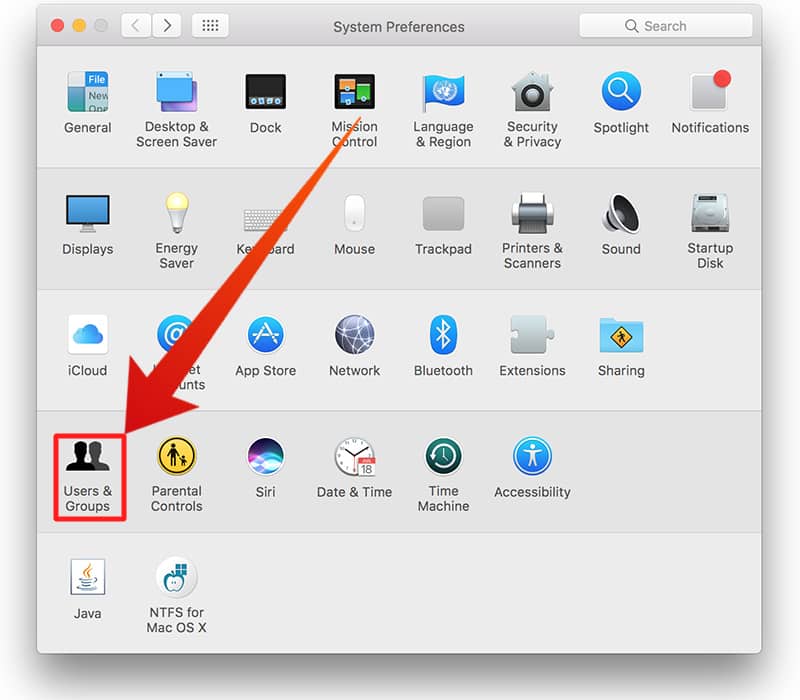 Step 2: On the bottom left corner, you will see a lock. If it is locked, it means you cannot change anything regarding your computer name and username. This lock provides security to your system data.
Step 2: On the bottom left corner, you will see a lock. If it is locked, it means you cannot change anything regarding your computer name and username. This lock provides security to your system data.
Step 3: Click on this small lock icon, and it will ask your password. Enter your, password, and it will open.
Step 4: On the head left corner, you will see some list of all the accounts that are currently running on your Mac. Click on the account you need to modify the username.
Step 5: Right click on your account and go to Advanced Options.
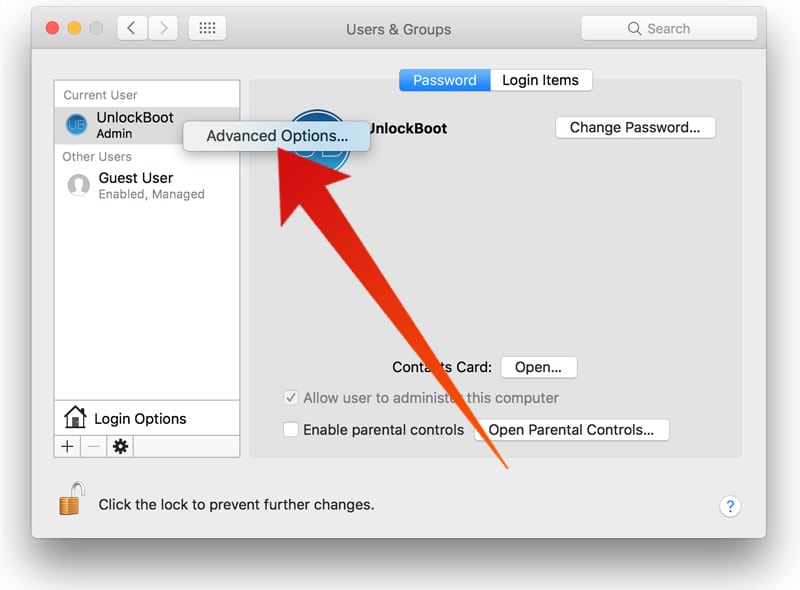
Step 6: You will see some different options in the Advanced menu like Account name and Full name. You can change everything of your account from here. Just click on the bar and change the name.
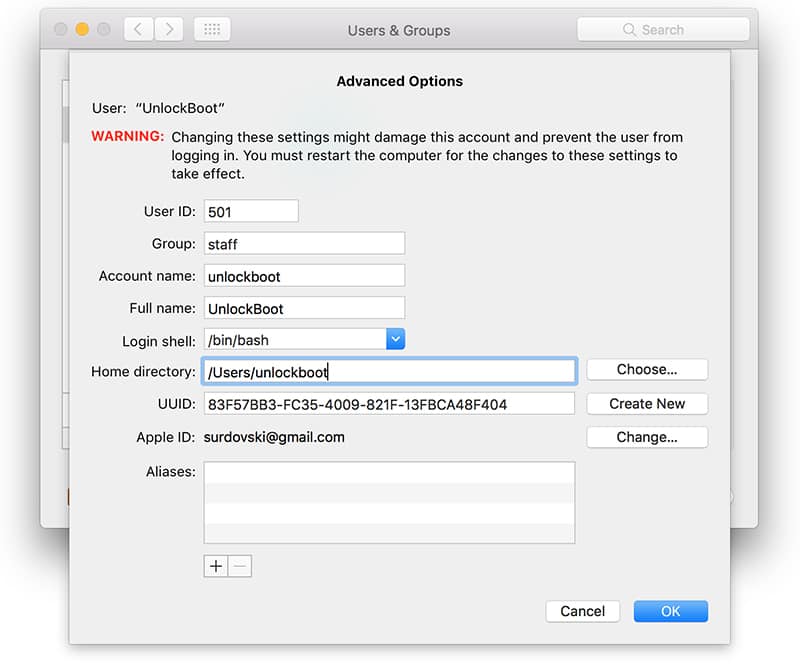
Step 7: Now click on OK and finish the process.
Change Computer Name or Home Directory using Terminal
If you want to change the name of your computer too, you can do it using some command in your Mac. This process is done using your Mac’s terminal. Open up the Terminal in your Mac and type:
scutil --set ComputerName computername.local
scutil --set HostName computername.local
You will be demanded to provide the password, and you will be able to change your computer’s name. you are all done now. Restart your computer to complete the process.










![30 Best Cydia Repo Sources For iOS 16/15/14 Jailbreak [2024] best cydia sources 2020](https://cdn.unlockboot.com/wp-content/uploads/2020/06/cydia-sources-13-100x70.jpg)