For the netizens in twenty first century, Google Chrome is apparently the best web browsing software. There would be lots of arguments regarding how there are better browsers and the majority of different opinions will revolve around Mozilla Firefox and Apple Safari, but still Google Chrome would retain the status of the most used web browser on earth.
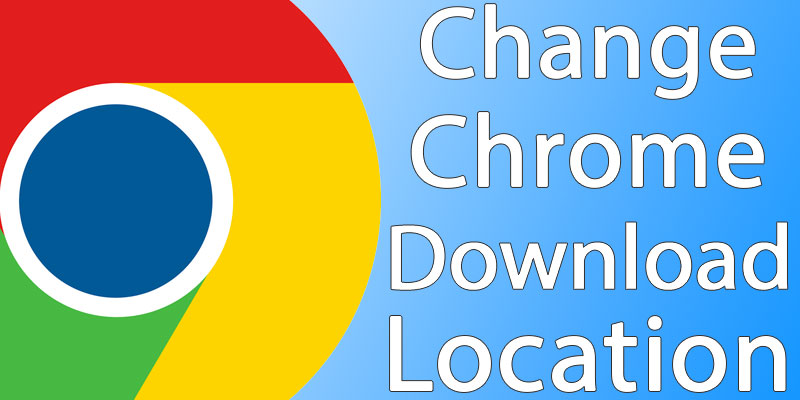
How to Change Download Location in Google Chrome for Mac OS
An internet user who wouldn’t download anything off the web is practically non-existent, anyone who knows how to navigate through the internet must have downloaded at one file at some point of their lives.
By default, the download location is the default Download folder. This is a Mac present and unless some user work with the app settings, the download location is supposed to stay there. However, changing the download location from Downloads folder to a folder of user’s preference in the Mac is easy enough.
Steps to Change Google Chrome Download Location on Mac
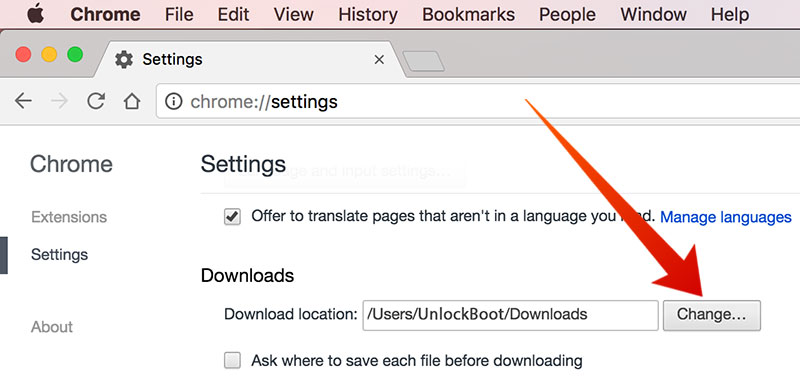
The procedures we are about to state would work for Mac OS, Windows and Linux. Of course the directory structures will be different and users of individual platforms will have to work on that, but at least the basic idea remains same.
- Open the Google Chrome app. After installation, Google Chrome icon is typically placed on the dock in Mac OS. If you have removed the dock icon for some reason, the app icon would still be there inside Applications. Navigate using Finder.
- Once Google Chrome is open, navigate to Chrome Settings officially known as Preferences. There are two ways to get there – either by clicking on Preferences from the Chrome menu from top left corner, or by typing in this simple directory – chrome://settings/.
- Section with a lot of settings and options would open on-screen. The preferences section is the ‘under the hood’ for Google Chrome, practically everything that defines Google Chrome’s behavior on a Mac or Windows computer could be controlled from this interface. However, scroll down and find ‘Show Advanced Settings’ on this page.
- The ‘Downloads’ section should be located on this section. When you find it, click on the ‘Change’ button next to Download Location menu.
- Chrome will ask the user to navigate to the new directory where the user downloads will be saved by default. Up until this point, the procedures are similar for both Mac OS and Windows OS.
- Navigate to the new Download location. Desktop is a good place to download your files, or maybe a specified folder in your hard drive. Wherever it is, navigate to the location and select the location for default file download directory.
- Once everything is done, exit Settings.
As the download preferences have been modified, now any download will be saved to the file directory that you have defined. Although we suggest keeping the download directory to the default directory as it makes file management easier, but that’s up user’s individual preference.
Conclusion: Although the process has been only demonstrated for Google Chrome, it’s pretty similar on other web browsers for Mac e.g. Safari, Opera, Mozilla Firefox etc.










![30 Best Cydia Repo Sources For iOS 16/15/14 Jailbreak [2024] best cydia sources 2020](https://cdn.unlockboot.com/wp-content/uploads/2020/06/cydia-sources-13-100x70.jpg)