Do you want to change font size on iPhone or iPad? Well, most iOS users never modify ordinary text style and size, but many of them want to try updating the text style and size in mail, message and other text applications. In iOS 7, iPhone gives an option to change text style and size as per the requirement of the user, thanks to Apple. For this, no third-party app is needed to change the font style or size in iPhone.
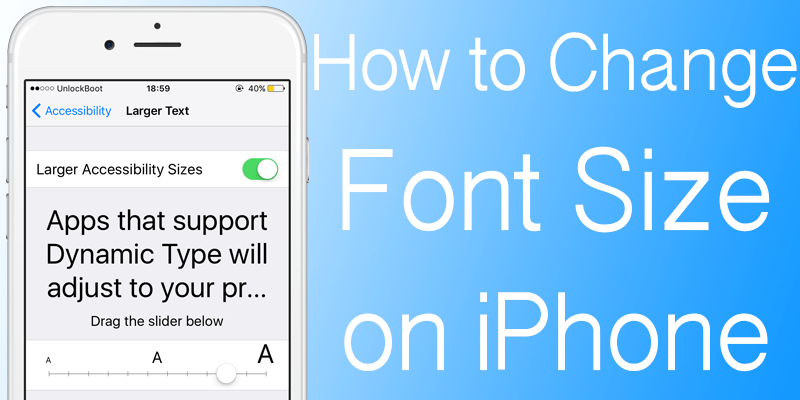
Most Apple iPad and iPhone users are working in power saving mode, so a text font with a small size may not be easily readable by older users. The good news is an iOS update that brings an amazing feature for easy accessible text, with an option to bold the font and choose from varying font sizes. Follow the steps below to change font size on iPhone or iPad easily.
4 Steps to change font size on iPhone or iPad
- Open “Settings” on your iDevice app browser that is on the firmware iOS 8, 9 and iOS 10 firmware.
- Tap General – Accessibility.
- To modify the font size, tap the option that says “larger Text”, and switch on Larger Accessibility Sizes.
- For a bigger Text screen, move the slider from the left to the right side.
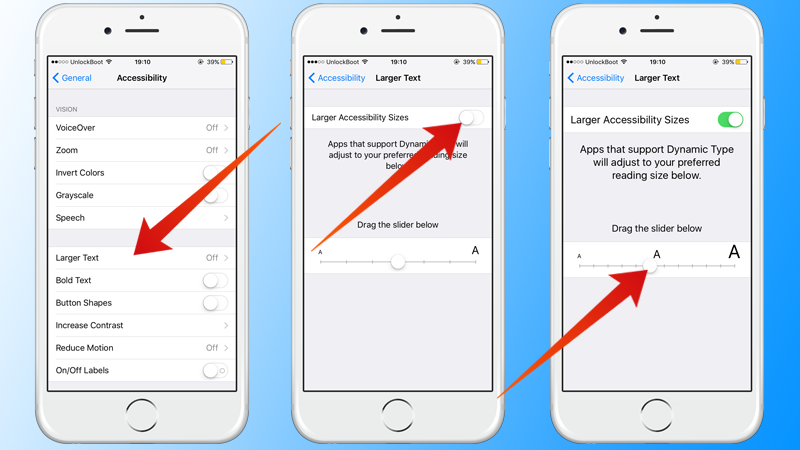
Enable Larger Accessibility Sizes option to increase Font size on iPhone or iPad
And that’s all there’s needed to change font size on iPhone or iPad. If you have any problems, then watch our video tutorial on how you can easily do that on your iDevice.
Change Text Style on iPhone – Make the Text Bold
- Go to Settings –> General –> Accessibility –> Activate “Bold Text”.
- The iPhone is going to reboot.
- And that’s it. After tinkering with this setting, you can enjoy a large, extra-large size of text and bold the style of the font in your iPad or iPhone message.
Unlockboot hopes you found change iPhone font size an easy read. If you know any other alternative to achieve this, feel free to share it. There are also several apps in the iTunes store for the purpose. Get started with modifying character style and size on iOS 7-10.










![30 Best Cydia Repo Sources For iOS 16/15/14 Jailbreak [2024] best cydia sources 2020](https://cdn.unlockboot.com/wp-content/uploads/2020/06/cydia-sources-13-100x70.jpg)