People who use the Apple ecosystem are familiar with Safari, it’s the default internet browser that comes with an Apple MacBook. Pretty much no Apple user would use anything other than Safari because this browser is very fast, loads webpages like a breeze, scrolls through pages like no other machine and of course, the interaction between the browser and the user is so smooth and user friendly to the fullest. When you download a file using the Safari browser, by default the file would go to Downloads folder. But if you want the file to be saved in a directory other than the default Downloads folder, keep on reading this article. We have explained the procedure to change Safari download location on Mac easily.
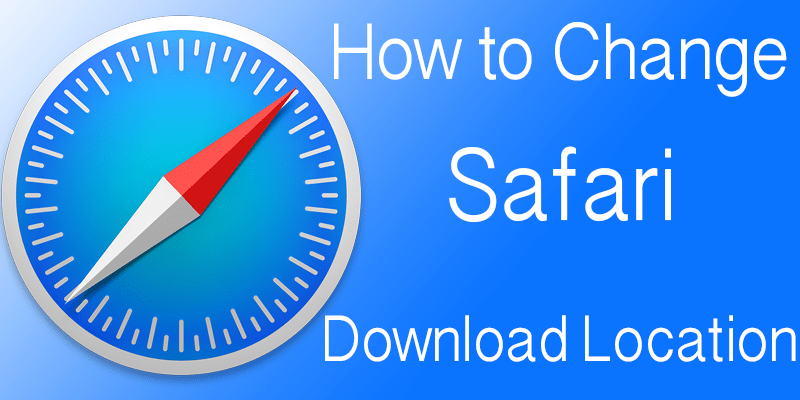
Change Safari Download Location on Mac
Advanced computer users would prefer downloading the files to some other directory than the default Downloads folder, because anyone wandering through the Downloads folder could possibly find private files, or they could get lost if any system crash occurs and you don’t have iCloud backup set up.
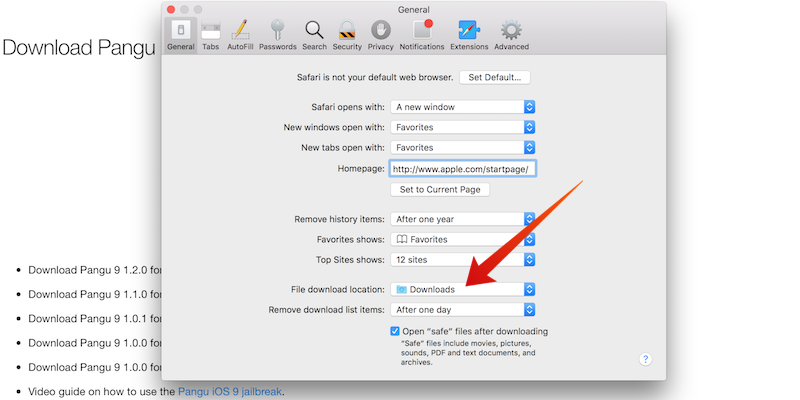
Here are the steps to change Safari download location on your Mac:
- Start your Macintosh computer, go past all the security barriers if there’s any. If you have used any protective apps to bar unauthorized users from accessing Preferences, then you shall have to take the guards down.
- However, once the Mac is fully on and running and there’s no security issues to get access to Preferences, click on Safari from the app drawer underneath and navigate to Preferences inside Safari.
- Once the Safari Preferences open, open the General tab. By default when you open Preferences, General tab would open. Take a look at the bottom portion of this dialogue box, there should be an option ‘Save downloaded files to: Downloads’.
- Click on the drop down list, it should show Downloads by default. Once you click on the dropdown list, the other option it should show is ‘Other…’. Once you click on ‘Other’, the system would take you to a dialogue box where you can select a different download location.
- Although you can choose any folder in your system to save the downloaded files in, we prefer you choose the iCloud Drive from the left pane on the box that appears on your display for the selection of default download folder.
- To select the iCloud Drive, you must be signed in with the iCloud service on your MacBook beforehand. Select iCloud Drive from the left pane and then click on the blue ‘Select’ button in top bottom corner.
You’re done! After you change Safari download location, all the files you save should be saved inside your iCloud Drive folder. You could create a specific folder inside iCloud Drive and save all the downloaded files there. Once you download a file, it would be synced with central iCloud Drive server and you shall have access to the files in all your iCloud Drive enabled Apple devices.
Conclusion: This operation is for the advanced Apple MacBook users. If you aren’t much bothered about the downloaded files, or you prefer to move them manually from Downloads folder to some other place then you may not have to go over these procedures.


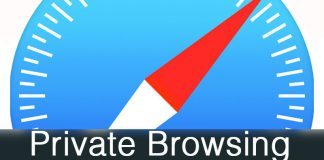







![30 Best Cydia Repo Sources For iOS 16/15/14 Jailbreak [2024] best cydia sources 2020](https://cdn.unlockboot.com/wp-content/uploads/2020/06/cydia-sources-13-100x70.jpg)