If you purchased an Android TV recently and you own an iPhone, you can use the handset to navigate your smart TV. At last, after a good long wait, the Android TV Remote app is now available on the App Store. It has the same features as the Android TV Remote app on Android, which people have enjoyed for years. With this app you can control Android TV from iPhone or Android device easily.
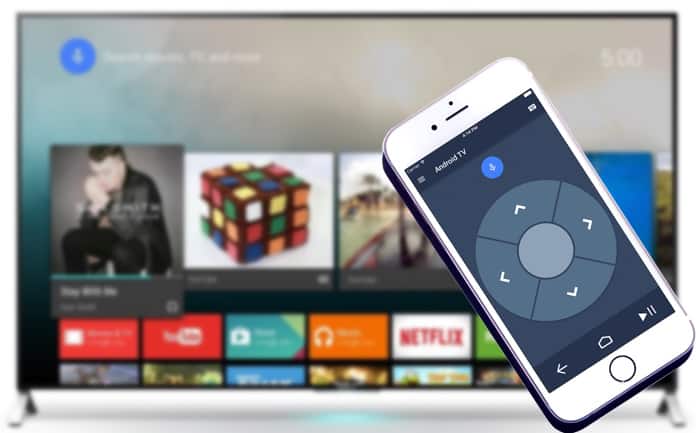
The remote-control application for Android TVs isn’t that advanced, it’s basically the application variant of the plastic remote that’s present in the Google Nexus Player. That said, it’s a back-from-the-grave or a handy backup clicker for the old iPod Touch. There’s even a D-pad in case you want to navigate menus. There’s a home button present there, as well as a back button. You’d even find an icon for a-pausin’ and a-playin’, and the whole screen can be converted into a touchpad.
But perhaps the handiest function of the app it the double-advantageous keyboard/microphone feature. You can use your device as a mouthpiece for the excellent voice search of Android TV. The application goes a step further than the Nexus remote by letting users input text with the touchscreen keyboard of their handset. Additionally, it communicates to the user’s set-top device or television through WiFi, so a light-of-sight connection isn’t needed. Moreover, it’s completely free.
How to Control Android TV From iPhone or Android Phone
Download the Android TV Remote Control app from App Store or Google Play, then follow these steps:
Set Up the Android TV Remote Control App on iPhone
- Make sure your Android TV and your handset are connected to the same WiFi.
- Launch the Android TV Remote Control app on your device, and tap your Android TV’s name.
- On the TV screen, a PIN would appear. Enter the PIN on your handset.
- Tap Pair on your device.
Now you can use the app to control Android TV from iPhone or iPad.
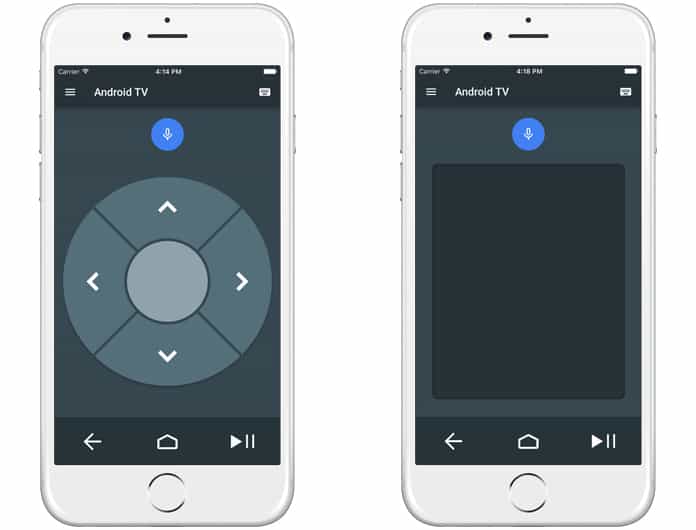
Note: It’s also possible to use Bluetooth to set up the application.
See Also: Best Live TV Apps for Android TV
Change the layout of the remote
You can select between two layouts for the digital remote. Tap menu and then the Touchpad/D-pad.
- D-pad (Standard remote layout)
- Tap the arrows to move down, up, left, and right.
- Tap the center circle to select.
- Touchpad (Touch-sensitive layout)
- Swipe on the screen of the device to move down, up, left, and right.
- Tap anywhere on the screen to select.
Conclusion
That’s how you use your iPhone as a remote for Android TV. Let us know your experience after taking these steps in the comments below.










![30 Best Cydia Repo Sources For iOS 16/15/14 Jailbreak [2024] best cydia sources 2020](https://cdn.unlockboot.com/wp-content/uploads/2020/06/cydia-sources-13-100x70.jpg)