For Apple users who purchase music through the iTunes music store platform, M4A is a quite popular format. Apple has developed the M4A format and put it into active market distribution. As the density of Apple device users is quite high these days, M4A has become a popular and highly used modern music platform. Although the M4A format is primarily based on the MPEG-4 codec, yet there are considerable number of differences between the M4A and MP4 formats. Follow our guide below to easily convert M4A to MP3 using iTunes.
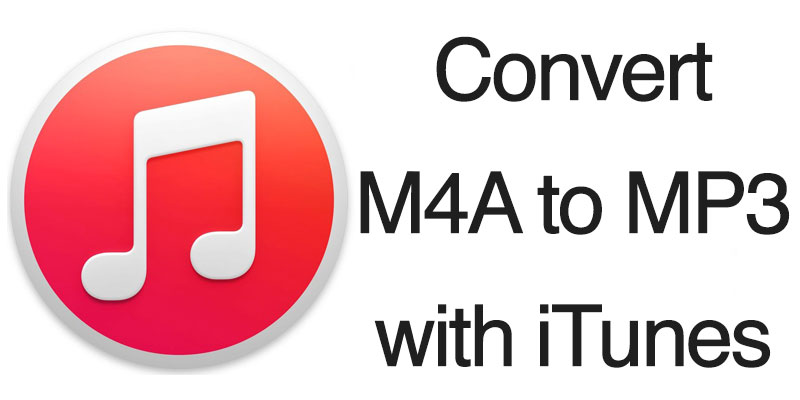
Based on the nature, MP4 can include videos whereas M4A is an audio-only format. If you need to play an M4A audio file to your non-Apple music player(s), you may need to convert the file to a standard MP3 format file first. We have explained how you can convert M4A file to MP3 using iTunes.
Can you convert M4A to MP3?
You can. Most of the M4A files come as DRM-free, thus conversion to MP3 is allowed. MP3 files are playable in a wider range of devices than the MP3 files; conversion is possible using iTunes so there’s no added hassle for the procedure. MP3 is a more universally accepted format than M4A, therefore converting your favorite music tracks into MP3 format will allow for playback in an added number of devices. You can certainly convert your M4A files using iTunes to MP3 format.
By following the procedure we have demonstrated here, you would be able to convert your collection of M4A files into MP3 files.
Steps to Convert M4A to MP3 Format Using iTunes
- Install the latest version of iTunes on your computer. Although iTunes isn’t the only desktop application that is capable of converting M4A to MP3, still majority of people prefer iTunes instead of anything else.
- Once installed and logged in with your Apple ID, proceed with the later steps.
- Open the Preferences menu. A new window should open with the General tab selected. Under this tab, find the ‘When you insert a CD:’ option and click on the ‘Import Settings’ button next to that.
- Another new window would open with few music quality preferences. Select the MP3 encoder to be used when you import songs.
- There are some quality presets like High, Medium and Low quality settings which basically changes the bitrate and mono/stereo settings of ripped music from a CD/DVD. For the best output, select High.
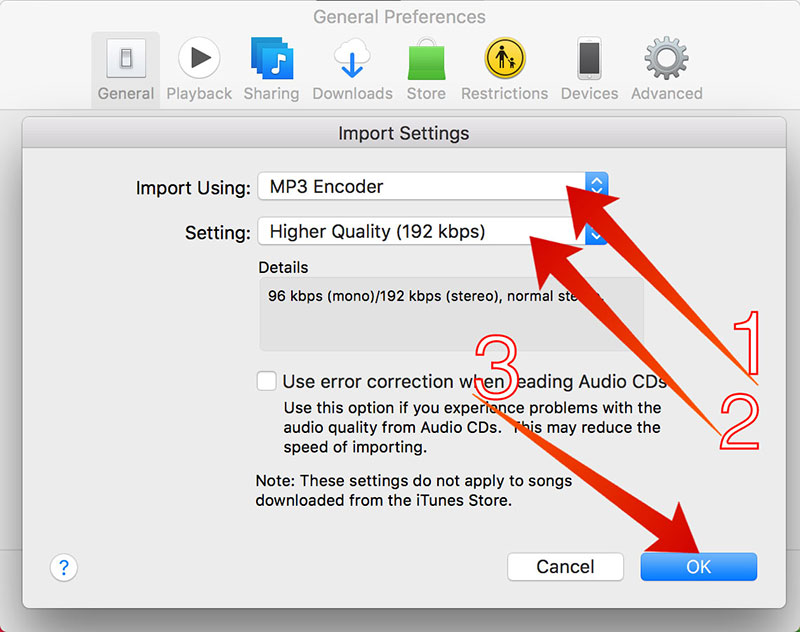
- Close the dialogue and import the M4A file you want to convert to MP3 into your iTunes music library. Then click on the File menu in top left corner of the iTunes window, then click on Convert.
- On the new menu that appears – click on Create MP3 Version.
- Your M4A files will now be converted and placed into the preset file save directory. Also, these MP3 format files will be added to your music library in iTunes as well. You could transfer these files to any of your devices.
Third Party Options Convert M4A to MP3 Format
If you don’t have iTunes, you could try online services like Zamzar, Cloud Convert, Online Convert etc. These are just as fast; but requires a faster internet connection.
Conclusion: These are the easy steps one needs to follow to convert an M4A file to MP3. If you intend to play the files only on an Apple device, conversion would not even be necessary.










![30 Best Cydia Repo Sources For iOS 16/15/14 Jailbreak [2024] best cydia sources 2020](https://cdn.unlockboot.com/wp-content/uploads/2020/06/cydia-sources-13-100x70.jpg)