“Copy music from iTunes to iPhone” is a thought that comes in the mind of many iPhone users. Fortunately, it’s easy to learn how to do it, though we’d forgive you if you get overwhelmed by the music copy process at first attempt. What you need to know is that there are several methods to copy music from iTunes to iPhone, but we’ll talk about the easiest one – drag and drop transfer.
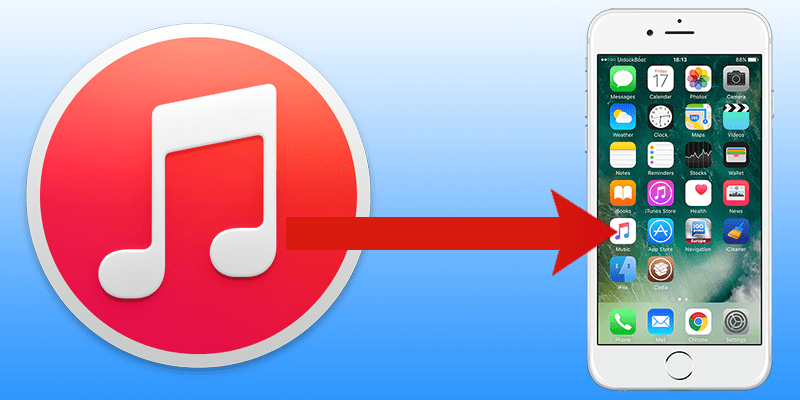
The method, which we consider as easiest, will enable you to select, drag and drop music to copy it to your iDevice from iTunes. Please note that the method is not the same as playlist sync method, because instead of making iTunes music playlists to sync to iPhone, you’d be managing music and copying on a per-album or per-song basis.
Drag and Drop method to Copy Music from iTunes to iPhone
The steps work with every version of iPhone and iTunes, but we recommend you to use the latest iTunes version:
- Connect the iPhone to the PC with the help of a USB cable. The PC should have iTunes installed. Launch iTunes software.
- Choose “iPhone” inside iTunes, then head over to “Summary” and scroll till you see “Options:
- Tick mark the box beside “Manually manage music and videos” and click on “Done.”
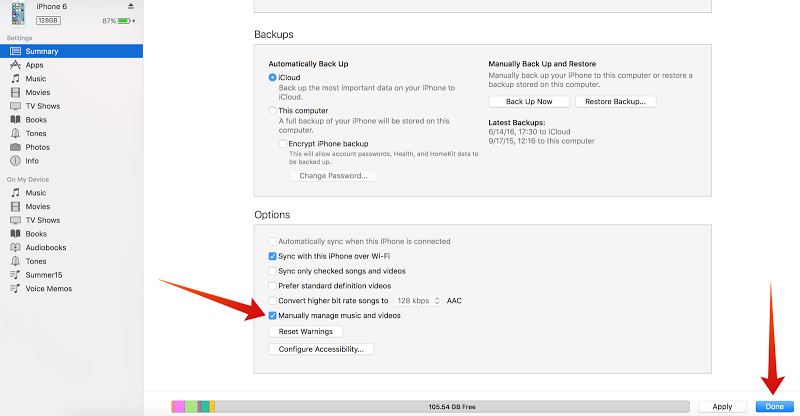
Enable this option to Copy music from iTunes to iPhone
- Next, go back to the “My Music” area in the iTunes music playlist.
- Choose the music you want to copy from iTunes to iPhone, and then click on a song and drag them into the sidebar and to the iPhone to begin the copy process.
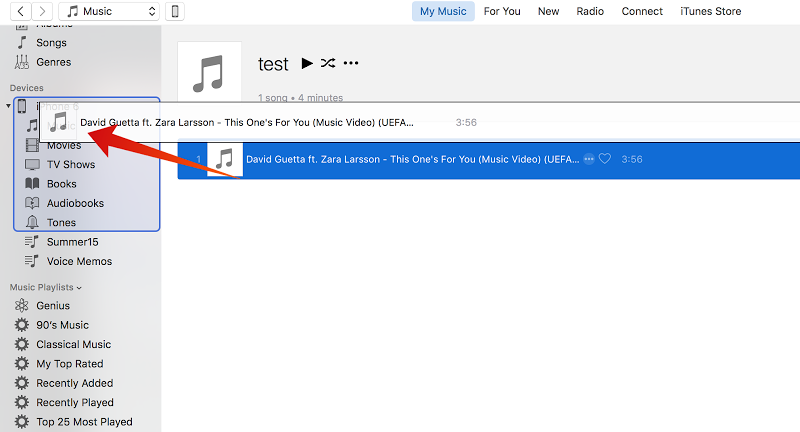
Transfer music from iTunes to iPhone
Repeat the process when necessary to copy other songs from iTunes to iPhone.
That’s it. The iTunes WiFi sync can be used if you have it setup, but copy music from iTunes to iPhone with the help of a USB cable is a more reliable process. As long as the iPhone is connected to iTunes through WiFi or USB, the drag and drop process will work seamlessly.
You’ll see the songs copied appear in the Music app on your iPhone or iPad.
We think this is a much easier process than creating a new playlist for syncing that sometimes carries the auto-fill blurb or the other weird stuff that causes iTunes headaches. Another benefit of the explained approach above is that you are in control of copying music and audio directly to an iPhone’s system file without needing to import it first to an iTunes library.
Read Also: How to Put Music on iPhone without iTunes
After copying, enjoy your favorite tunes on your iPhone. Play it via portable speakers, headphones, stereo, or whatever device desired.


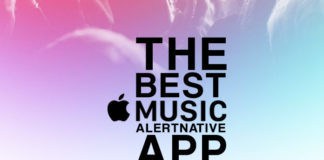







![30 Best Cydia Repo Sources For iOS 16/15/14 Jailbreak [2024] best cydia sources 2020](https://cdn.unlockboot.com/wp-content/uploads/2020/06/cydia-sources-13-100x70.jpg)