If you have used your iPhone or iPad in the dark then you must have noticed a strain in your eye from the contrast of the screen’s bright color. Although, playing around with Auto Brightness can help minimize the effect, the bright, white screen in the darkness of the night is not an appealing experience for most of us. The good news is that Apple has introduced a new feature known as the “Smart Invert Colors” that allows users to tone down the color of the screen according to their environment.

However, if users follow the default route and enable the option through the iOS Settings menu, then the option remains on regarding the environment color. In simple words, you have to keep going back and forth between the Settings menu to turn the option ‘ON’ and “OFF” which can be quite bothersome. Of course, just like every other iOS feature, this one can also be easily viewed through “Accessibility Shortcuts.” Here is how you can setup the dark mode shortcut on your Apple device.
Steps to Create a Smart Invert Colors Shortcut on iPhone
Step 1: From your Apple device, go to Settings > General > Accessibility.
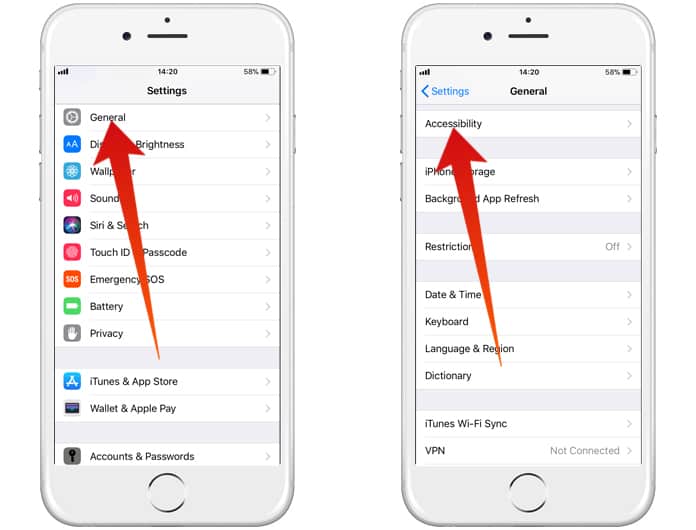
Step 2: Scroll down to the bottom of the list until you see the “Accessibility Shortcut” option.
Step 3: Tap on it to open and you will find six iOS accessibility features that are allowed by the Apple Company.
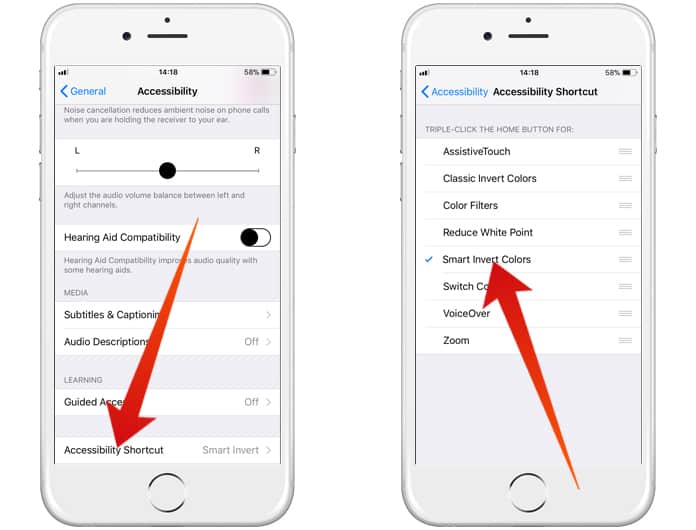
Step 4: Choose “Smart Invert Colors” after which you can easily enable or disable the feature anytime by triple-clicking the home button.
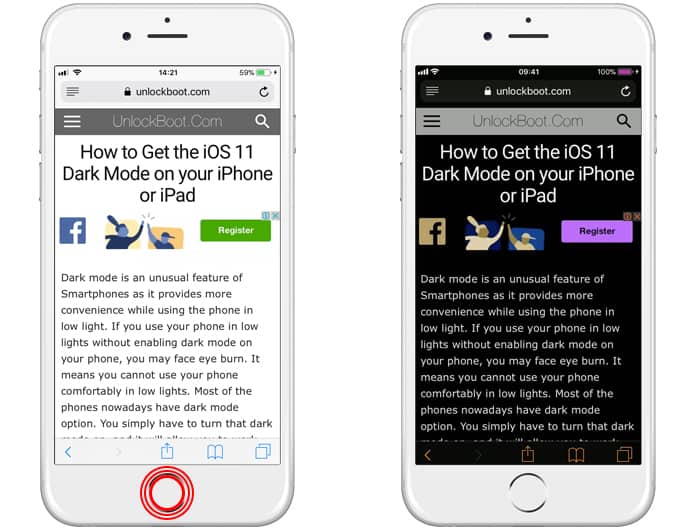
*Please note that a click and a tap are different gestures and if you have the intention to ‘tap’ the home button, make sure you press with ample force.*
Read Also: How to Create a Virtual Home Button Shortcut on iPhone X
Try it and you will be pleasantly surprised to see the colors invert – with the white becoming black and the black becoming white while other colors modify accordingly as well. The effect might be a bit overwhelming especially in the initial days but after a few days you will certainly notice an improvement when you use email and web browsers at night. So go ahead and give it a go. And don’t forget to let us know how the transformation worked for your Apple device.










![30 Best Cydia Repo Sources For iOS 16/15/14 Jailbreak [2024] best cydia sources 2020](https://cdn.unlockboot.com/wp-content/uploads/2020/06/cydia-sources-13-100x70.jpg)