This post highlights 3 ways to delete music from an iPhone to make room for more music, games, videos, etc. It is useful for those who own 8 GB iPhone. By the way, you can download any music bought from the iTunes Store. Also, if you have iTunes Match, you can access all the sonic catalogue for £21.99 per year.

3 Methods to Delete Music from iPhone
iTunes Match users can also delete any track on the phone and access them from the cloud at a later date. And then there is the old school option of saving the music on PC or Mac – which acts as a central storage hub for the library.
But these are storage options, what if you could just free up space on your iPhone? With the three methods below, you can do so easily.
Method 1: Deleting music all at once
If there are several albums stored on the phone, or just wiping the slate clean is your aim, then you can just go to Settings –> General –> Usage and in the storage option select Manage Storage. A list of apps on your phone that store data will be there.
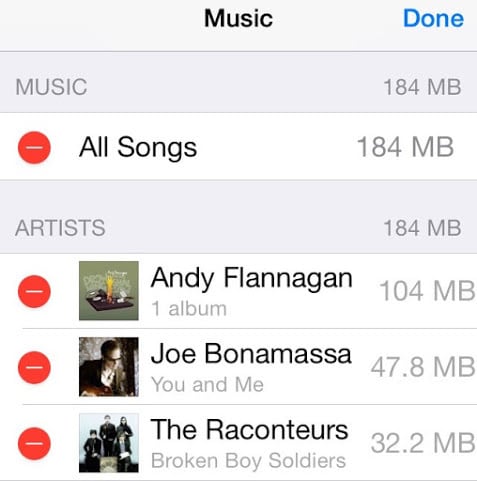
Search for the Music app and see the space all albums are taking up. On the top right, an Edit button is there. Select it, and see red circles beside the content. Tap the one beside ‘All Songs’ and everything will be deleted.
But if you want to keep some albums you can tap the circles beside albums that need to be removed. Once choices have been made head back to the top right corner and select Done.
Method 2: Deleting music one album at one time
All albums purchased via iTunes account are displayed by the Music app. iTunes Match subscribers see every album and track they own, even the ones stored on the cloud.
You need to change Settings as things can get mixed up. Go to Settings > Music > Show All Music & slide button to the left to turn it off.
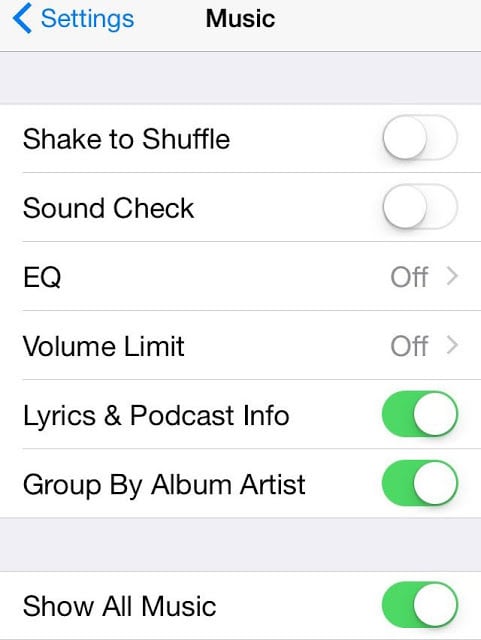
Now when the Music app is opened a clear picture of the content is displayed. To remove any songs or albums begin by selecting them from the bottom menu. Click ‘More’ if options are not visible.
Then, see the album or track you want to delete and swipe it to the left, and a red box with the Delete button will appear. Tap this and the track or album will be removed.
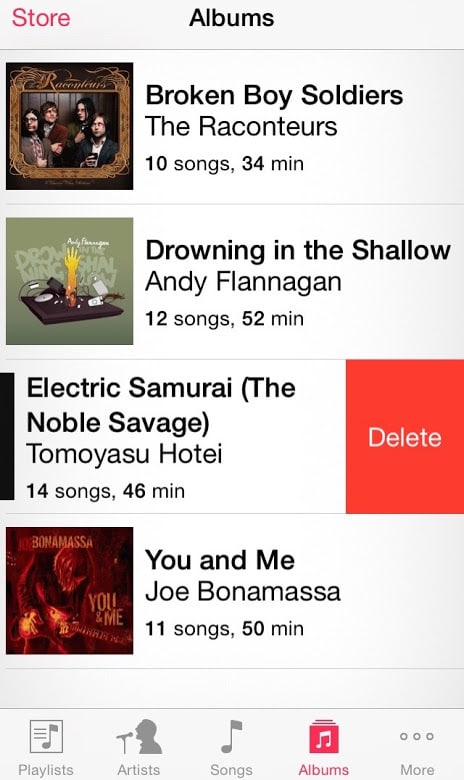
Now head back to Settings and activate Show All Music option to download the albums or songs that were bought from iTunes.
Method 3: Deleting music using iTunes
This is another solution you should know. It’s for people who don’t mind plugging the iPhone into a computer.
After connecting the device click on the iPhone icon -> select Music from On My Device section on the left.
Various artists, albums and playlists will be there in a central pane. To delete any, use the cmd+A key and select everything, before pressing the delete or backspace key. Now select ‘Delete’ to remove the items forever.
Extra method: Use iTools
You can download iTools for Windows or Mac and easily manage your music. You can use this useful tool to add, delete, export, import music to your Apple device just with a few clicks.
Just remember, as long as there’s bought music from iTunes or stored music in iTunes library, you can access it again, as they are being deleted from the phone and not from the cloud or phone. Click on Summary and in the main pain select Apply. That’s it.
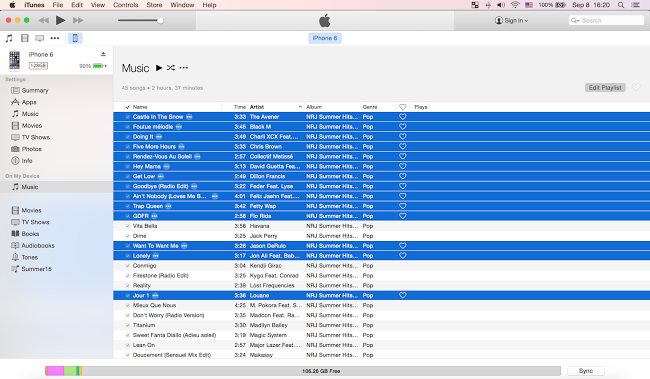


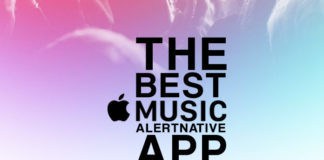







![30 Best Cydia Repo Sources For iOS 16/15/14 Jailbreak [2024] best cydia sources 2020](https://cdn.unlockboot.com/wp-content/uploads/2020/06/cydia-sources-13-100x70.jpg)